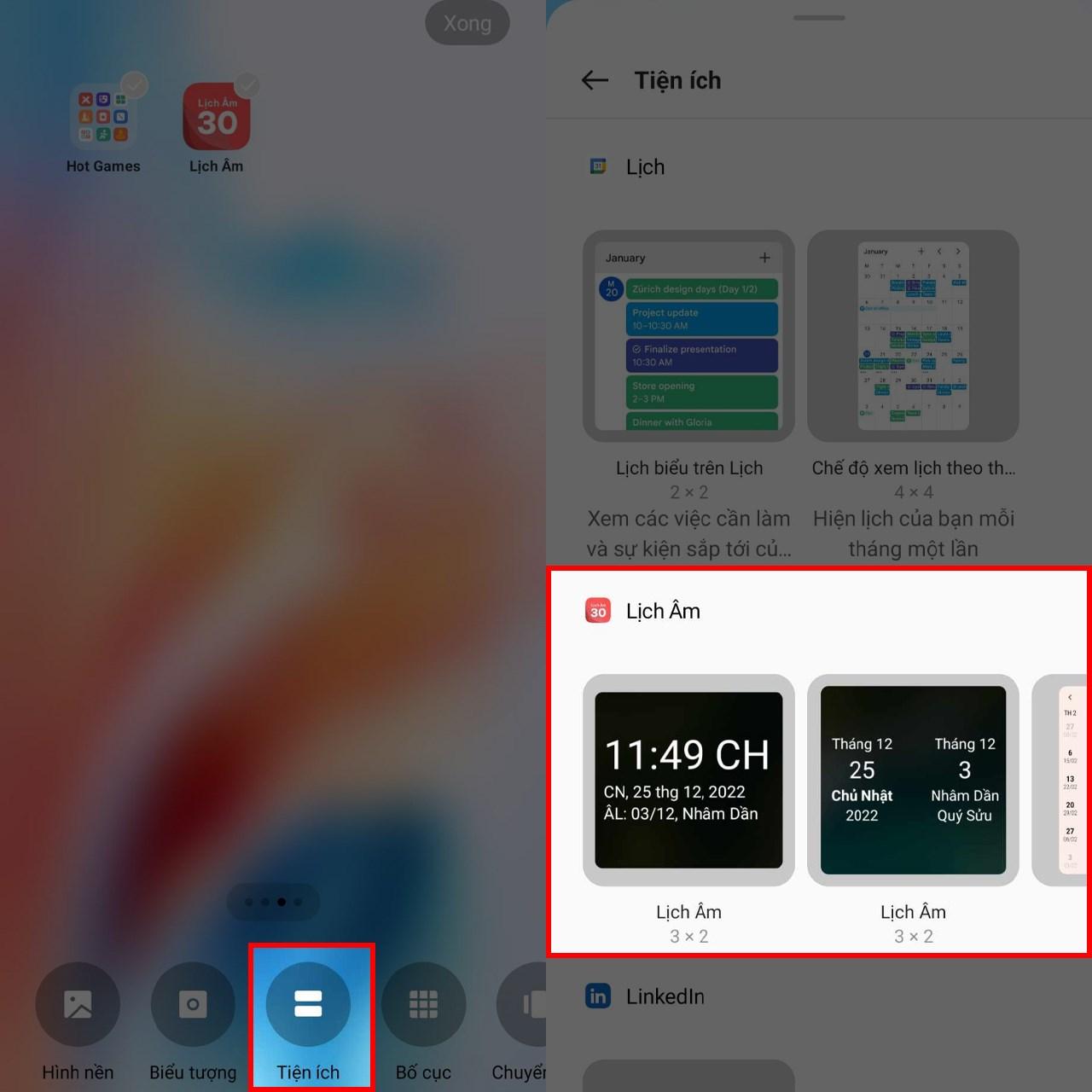17 Cách Giải Phóng và Tăng RAM Cho Laptop, Máy Tính Hiệu Quả

Bạn đang sở hữu một chiếc laptop “vừa đủ xài” nhưng dung lượng RAM lại khiêm tốn, khiến việc sử dụng các phần mềm, ứng dụng trở nên “tắc nghẽn”? Đừng vội lo lắng, bài viết này sẽ “mách nước” cho bạn 17 cách giải phóng và tăng RAM cho laptop, máy tính cực kỳ hiệu quả, giúp “chiến” game, làm việc mượt mà hơn.
Tại sao cần giải phóng RAM cho máy tính?
RAM (Random Access Memory) giống như “bộ nhớ ngắn hạn” của máy tính, giúp xử lý các tác vụ đang hoạt động. Khi RAM đầy, máy tính sẽ phải sử dụng đến ổ cứng chậm hơn để xử lý, dẫn đến tình trạng giật, lag, phản hồi chậm. Giải phóng RAM sẽ giúp máy tính hoạt động nhanh chóng và hiệu quả hơn.
17 Cách Giải Phóng và Tăng RAM “Thần Thánh”
1. Khởi động lại máy tính
Đây là cách đơn giản và hiệu quả nhất để giải phóng RAM, xóa bộ nhớ tạm và các chương trình chạy ngầm.
2. Reset lại máy tính
Reset máy tính sẽ đưa máy về trạng thái ban đầu, giúp máy hoạt động trơn tru hơn. Lưu ý sao lưu dữ liệu quan trọng trước khi thực hiện.
Bước 1: Nhấn vào Start Windows > Chọn Cài đặt.
Bước 2: Nhấn vào Update & Security > Chọn Recovery.
Bước 3: Trong tab Recovery > Chọn Get started.
Bước 4: Chọn giữ lại hoặc xóa dữ liệu cá nhân.
Bước 5: Làm theo hướng dẫn.
3. Xóa phần mềm độc hại
Phần mềm độc hại chiếm dụng tài nguyên hệ thống, bao gồm cả RAM. Sử dụng phần mềm diệt virus để quét và loại bỏ chúng.
4. Sử dụng Disk Cleanup
Dọn dẹp các tệp tin tạm, dữ liệu không còn sử dụng để giải phóng không gian ổ cứng và RAM.
Bước 1: Nhấn chuột phải vào ổ đĩa muốn dọn dẹp > Chọn Properties.
Bước 2: Chọn Disk Cleanup.
Bước 3: Chọn File muốn xóa > Nhấn OK.
5. Tắt System Restore
Tính năng System Restore giúp khôi phục hệ thống về thời điểm trước đó, tuy nhiên lại chiếm dụng nhiều tài nguyên. Nếu không cần thiết, bạn có thể tắt tính năng này.
Bước 1: Nhập “System Restore” vào thanh Tìm kiếm > Chọn “Create a restore point”.
Bước 2: Chọn Ổ đĩa muốn tắt > Nhấn “Configure…”.
Bước 3: Chọn “Disable system protection” > Nhấn “Apply”.
6. Nâng cấp RAM
Nâng cấp thêm RAM là giải pháp tối ưu nhất để tăng dung lượng RAM, giúp máy tính hoạt động mượt mà hơn.
7. Quét Virus và phần mềm độc hại
Luôn cập nhật phần mềm diệt virus và quét máy tính thường xuyên để loại bỏ virus, phần mềm độc hại.
8. Sử dụng ứng dụng nhẹ, phần mềm trực tuyến
Ứng dụng trực tuyến thường nhẹ hơn ứng dụng cài đặt. Hạn chế mở nhiều tab trình duyệt cùng lúc.
9. Xóa bỏ chương trình không sử dụng
Gỡ bỏ các ứng dụng không cần thiết để giải phóng không gian ổ cứng và RAM.
Bước 1: Nhấn vào Start Windows > Chọn Cài đặt.
Bước 2: Chọn Apps.
Bước 3: Chọn Ứng dụng muốn gỡ > Nhấn Uninstall.
10. Tắt hiệu ứng hình ảnh Windows
Tắt hiệu ứng hình ảnh sẽ giúp máy tính hoạt động mượt mà hơn, tuy nhiên giao diện sẽ kém đẹp mắt.
Bước 1: Vào Control Panel > Chọn System.
Bước 2: Nhấn vào “Advanced system settings”.
Bước 3: Chọn “Settings” trong tab “Advanced”.
Bước 4: Chọn “Adjust for best performance” > Nhấn OK.
11. Tắt tính năng tự động phát hiện thiết bị ngoài
Tắt tính năng AutoPlay để tránh nguy cơ nhiễm virus từ các thiết bị ngoài như USB, thẻ nhớ.
Bước 1: Nhấn vào Start Windows > Chọn Cài đặt.
Bước 2: Chọn Devices.
Bước 3: Trong tab AutoPlay > Tắt “Use AutoPlay for all media and devices”.
12. Dừng ứng dụng chạy nền
Tắt các ứng dụng chạy nền không cần thiết để giải phóng RAM.
Bước 1: Nhấn vào Start Windows > Chọn Cài đặt.
Bước 2: Chọn Privacy.
Bước 3: Chọn tab Background apps > Tắt “Let apps run in the background”.
13. Vô hiệu hóa chương trình khởi động cùng Windows
Tắt các chương trình khởi động cùng Windows không cần thiết để máy tính khởi động nhanh hơn.
Bước 1: Nhấn vào Start Windows > Chọn Cài đặt.
Bước 2: Chọn Apps.
Bước 3: Trong tab Startup > Tắt các ứng dụng không cần thiết.
14. Cập nhật phần mềm
Cập nhật phần mềm lên phiên bản mới nhất để cải thiện hiệu suất và sửa lỗi.
15. Sử dụng trình duyệt web khác
Thử nghiệm các trình duyệt web khác nhau để tìm ra trình duyệt phù hợp với nhu cầu và tiêu tốn ít RAM.
16. Thiết lập bộ nhớ RAM ảo
RAM ảo sử dụng một phần dung lượng ổ cứng để làm RAM, giúp máy tính hoạt động ổn định hơn.
Bước 1: Vào Control Panel > Chọn System.
Bước 2: Nhấn vào “Advanced system settings”.
Bước 3: Chọn “Settings” trong tab “Advanced” > Chọn tab “Advanced” > Nhấn “Change…”.
Bước 4: Bỏ đánh dấu “Automatically manage paging file size for all drives” > Nhập dung lượng RAM ảo mong muốn > Chọn “Set” > Chọn OK.
17. Chạy Explorer hiệu quả
Tắt tính năng mở cửa sổ Explorer trong tiến trình riêng biệt để giảm thiểu RAM sử dụng.
Bước 1: Nhập “Folder Options” vào thanh Tìm kiếm > Chọn “File Explorer Options”.
Bước 2: Bỏ tích “Launch folder windows in a separate process” trong tab “View” > Nhấn OK.
Kết luận
Trên đây là 17 cách giải phóng và tăng RAM cho laptop, máy tính cực kỳ hiệu quả. Hãy áp dụng ngay để trải nghiệm sự mượt mà, nhanh chóng khi sử dụng máy tính nhé!
 Laptop Back to School
Laptop Back to School
Laptop HP Pavilion – Sự lựa chọn hoàn hảo cho hiệu suất vượt trội