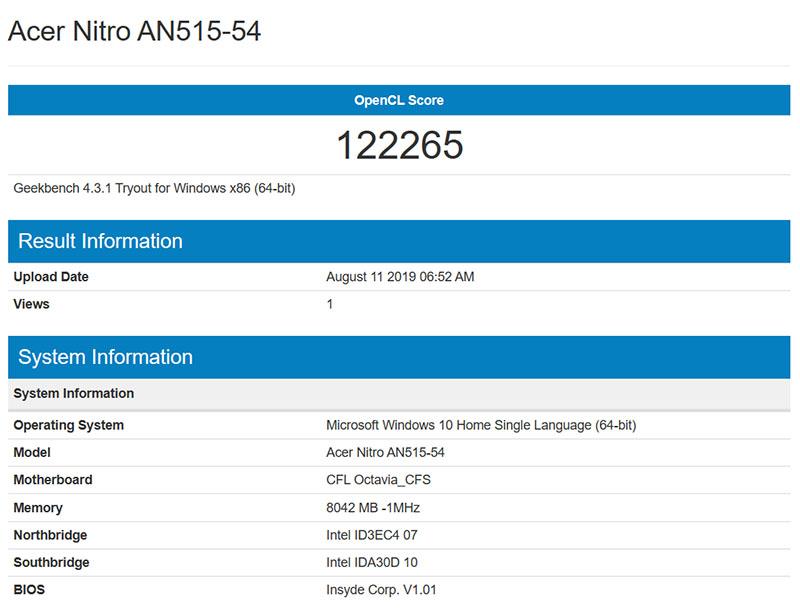3 Cách Xóa Toàn Bộ Dòng Trống Trong Excel Nhanh Chóng, Hiệu Quả
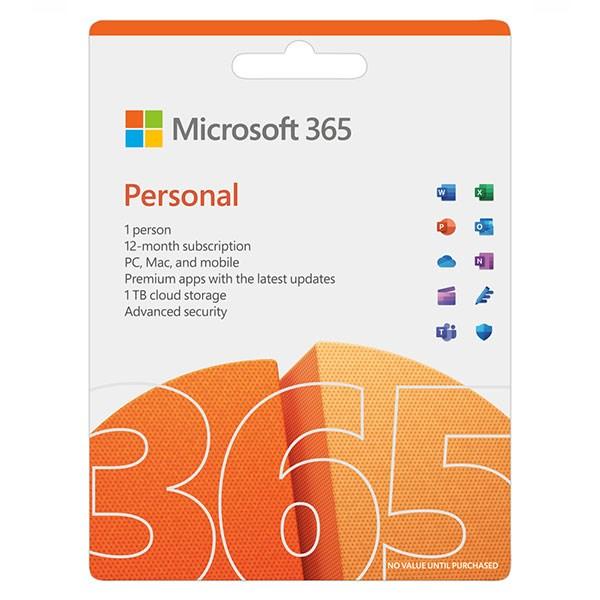
Trong quá trình sử dụng Excel, việc xuất hiện các dòng trống là điều khó tránh khỏi, nhất là khi bạn tổng hợp dữ liệu từ nhiều nguồn khác nhau. Việc giữ nguyên các dòng trống này không chỉ gây mất thẩm mỹ, khiến bảng tính trở nên thiếu chuyên nghiệp mà còn khiến bạn gặp khó khăn trong việc xử lý dữ liệu. Vậy làm thế nào để xóa bỏ những “kẻ gây rối” này một cách nhanh gọn nhất? Hãy cùng chúng tôi tìm hiểu 3 phương pháp cực kỳ hiệu quả dưới đây!
I. Khi Nào Cần Xóa Dòng Trống Trong Excel?
Mặc dù dòng trống có thể gây ra một số bất tiện, nhưng không phải lúc nào bạn cũng nên xóa bỏ chúng. Hãy cùng điểm qua một số trường hợp bạn nên “triệt tiêu” dòng trống để đảm bảo tính chính xác và thẩm mỹ cho bảng tính của mình:
- Ô trống không được sử dụng trong bất kỳ công thức nào: Việc giữ lại các ô trống không liên quan đến công thức tính toán sẽ chỉ khiến bảng tính của bạn thêm rối mắt.
- Ô trống xuất hiện xen giữa các dòng dữ liệu: Điều này làm giảm khả năng tập trung và gây khó khăn trong việc theo dõi thông tin trên bảng tính.
- Ô trống xuất hiện riêng biệt do sao chép dữ liệu từ các sheet khác: Việc loại bỏ những ô trống này giúp dữ liệu được liền mạch và dễ quản lý hơn.
II. 3 Cách Xóa Dòng Trống Trong Excel Nhanh Như Chớp
1. Xóa Dòng Trống Trong Excel Bằng Phím Tắt – “Siêu Tốc” Cho Người Bận Rộn
Chỉ với vài thao tác đơn giản, bạn có thể xóa sạch mọi dòng trống “kém duyên” trong nháy mắt. Ưu điểm của phương pháp này là tốc độ xử lý cực nhanh, đặc biệt hữu ích khi bạn phải xử lý bảng tính có dung lượng lớn.
Bước 1: Chọn toàn bộ bảng dữ liệu cần xóa dòng trống.
Bước 2: Nhấn tổ hợp phím Ctrl + G để mở hộp thoại Go To.
Bước 3: Trong hộp thoại Go To, chọn Special.
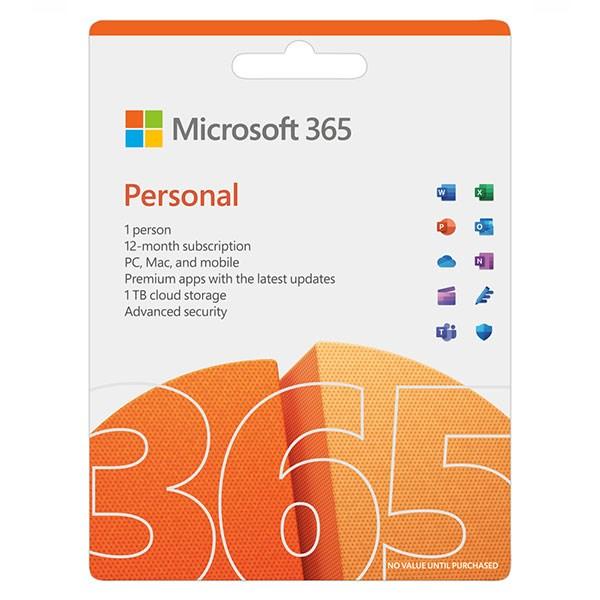 Chọn thẻ Home
Chọn thẻ Home
Bước 4: Trong hộp thoại Go To Special, chọn Blanks để chọn tất cả các ô trống.
Bước 5: Click vào thẻ Home trên thanh công cụ.
Bước 6: Chọn Delete -> Delete Sheet Rows.
Giờ thì chào tạm biệt những dòng trống cứng đầu và chiêm ngưỡng bảng tính gọn gàng của bạn nào!
2. Xóa Dòng Trống Trong Excel Bằng Lệnh Go To Special – Chính Xác Đến Từng Ô
Phương pháp này giúp bạn kiểm soát tốt hơn khu vực muốn xóa dòng trống. Thay vì chọn toàn bộ bảng dữ liệu, bạn có thể khoanh vùng cụ thể, tránh trường hợp xóa nhầm những dòng trống cần thiết.
Bước 1: Sử dụng chuột để chọn vùng dữ liệu chứa các dòng trống cần xóa.
Bước 2: Trên thanh công cụ, chọn thẻ Home.
Bước 3: Trong nhóm Editing, chọn Find & Select.
Bước 4: Trong menu xổ xuống, chọn Go To Special.
Bước 5: Trong hộp thoại Go To Special, chọn Blanks và nhấn OK.
Bước 6: Quay lại thẻ Home, chọn Delete -> Delete Sheet Rows -> OK.
Vậy là bạn đã thành công xóa bỏ những dòng trống “kém duyên” một cách chính xác và nhanh chóng!
3. Xóa Dòng Trống Trong Excel Bằng Bộ Lọc Filter – Lựa Chọn Thông Minh Cho Dữ Liệu Phức Tạp
Nếu bảng tính của bạn chứa nhiều dữ liệu phức tạp, việc sử dụng bộ lọc Filter là một lựa chọn thông minh. Phương pháp này cho phép bạn lọc và hiển thị các dòng trống một cách trực quan, từ đó dễ dàng kiểm tra và xóa bỏ chúng.
Bước 1: Chọn toàn bộ bảng dữ liệu.
Bước 2: Trên thanh công cụ, chọn thẻ Data.
Bước 3: Trong nhóm Sort & Filter, chọn Filter.
Bước 4: Click vào biểu tượng mũi tên xổ xuống ở tiêu đề cột.
Bước 5: Bỏ chọn Select All, sau đó chọn Blanks.
Bước 6: Chọn toàn bộ các dòng trống được lọc.
Bước 7: Click chuột phải vào vùng đã chọn và chọn Delete Row.
Bước 8: Bỏ chế độ lọc để xem kết quả.
Bằng cách sử dụng bộ lọc Filter, bạn có thể dễ dàng “thanh lý” những dòng trống cứng đầu, trả lại sự gọn gàng và chuyên nghiệp cho bảng tính Excel của mình.
Kết Luận
Trên đây là 3 cách xóa dòng trống trong Excel cực kỳ đơn giản và hiệu quả. Hy vọng bài viết đã cung cấp cho bạn những kiến thức bổ ích, giúp bạn thao tác trên Excel nhanh chóng và chuyên nghiệp hơn.
Hãy cùng theo dõi trangtingame.com để cập nhật thêm nhiều thủ thuật tin học hữu ích khác nhé!