3 Cách Xoay Ngang Xoay Dọc Chữ Trong Word Cực Dễ
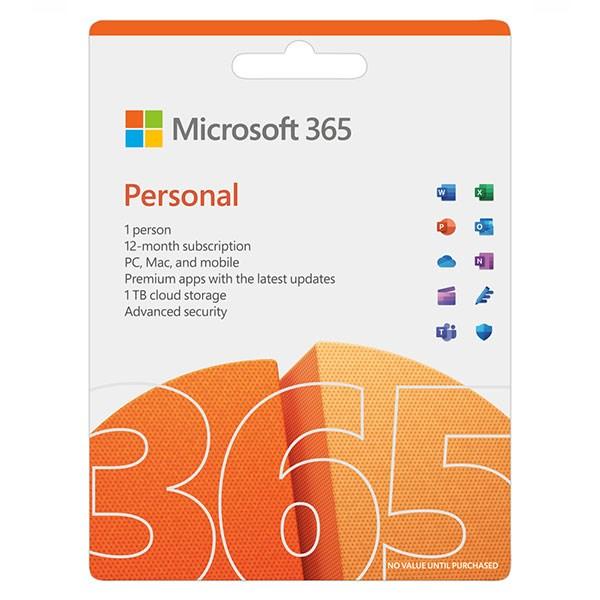
Bạn muốn tạo điểm nhấn cho văn bản trong Word bằng cách xoay chữ? Đừng lo, bài viết này sẽ là “kim chỉ nam” giúp bạn xoay chữ trong Word theo ý muốn một cách dễ dàng.
Trong quá trình soạn thảo văn bản, việc xoay chữ ngang, dọc, chéo,… giúp văn bản trở nên sinh động và chuyên nghiệp hơn. Nắm bắt được điều đó, bài viết sẽ hướng dẫn bạn 3 cách xoay chữ trong Word cực kỳ đơn giản, áp dụng được cho mọi phiên bản Word phổ biến hiện nay.
1. Xoay Chữ Trong Word Bằng Text Box – Xoay Tự Do, Thoải Mái Sáng Tạo
Ưu điểm nổi bật của cách xoay chữ này là bạn có thể “tung hoành” xoay chữ theo bất kỳ góc độ nào bạn muốn. Tuy nhiên, cách này đòi hỏi bạn cần thực hiện nhiều thao tác hơn một chút.
Các bước thực hiện:
- Bước 1: Chọn thẻ Insert trên thanh công cụ, sau đó chọn Shapes và click chọn kiểu Text Box bạn muốn.
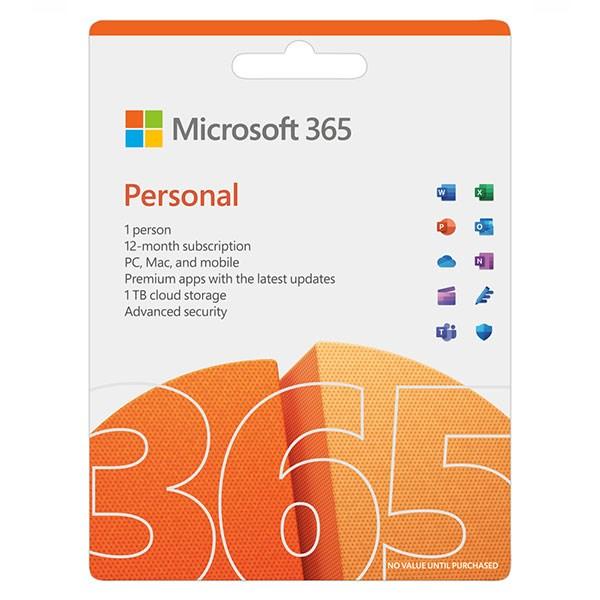 Chọn kiểu Text Box
Chọn kiểu Text Box - Bước 2: Nhấp chuột phải vào khung Text Box vừa tạo và chọn Add Text để nhập nội dung bạn muốn.
- Bước 3: Đưa con trỏ chuột đến vị trí mũi tên xoay tròn, nhấn giữ chuột và xoay theo hướng bạn muốn.
- Bước 4: Để khung Text Box trở nên “tàng hình”, bạn chọn khung, vào thẻ Format, chọn Shape Outline và chọn No Outline.
2. Xoay Chữ Trong Word “Nhanh Như Chớp” Với WordArt
Nếu bạn muốn xoay chữ với các góc xoay phổ biến, WordArt là lựa chọn tối ưu bởi thao tác đơn giản và nhanh chóng.
Cách thực hiện:
- Bước 1: Vào thẻ Insert, chọn WordArt, chọn kiểu chữ bạn ưng ý và nhập nội dung.
- Bước 2: Bạn có thể xoay chữ theo ý muốn tương tự như cách xoay Text Box.
- Bước 3: Hoặc bạn có thể xoay nhanh với các góc 90 độ bằng cách: Chọn đoạn văn bản trong WordArt, vào thẻ Format, chọn Rotate và chọn góc xoay mong muốn.
3. Xoay Chữ Trong Word Bằng Bảng (Table) – Đơn Giản, Nhanh Gọn
Cách xoay chữ bằng bảng này tuy đơn giản nhưng chỉ xoay được ở 3 góc mặc định.
Các bước thực hiện:
- Bước 1: Chọn thẻ Insert, chọn Table, tạo bảng và nhập nội dung bạn muốn xoay.
- Bước 2: Chọn bảng vừa tạo, nhấp chuột phải và chọn Text Direction.
- Bước 3: Chọn kiểu xoay bạn muốn và nhấn OK.
- Bước 4: Chọn bảng, vào thẻ Design trong phần Table Tools, chọn Border và chọn No Border để ẩn đường viền bảng.
Kết Luận
Trên đây là 3 cách xoay chữ trong Word cực kỳ đơn giản mà bạn có thể áp dụng. Hy vọng bài viết này hữu ích với bạn. Chúc bạn thành công!



