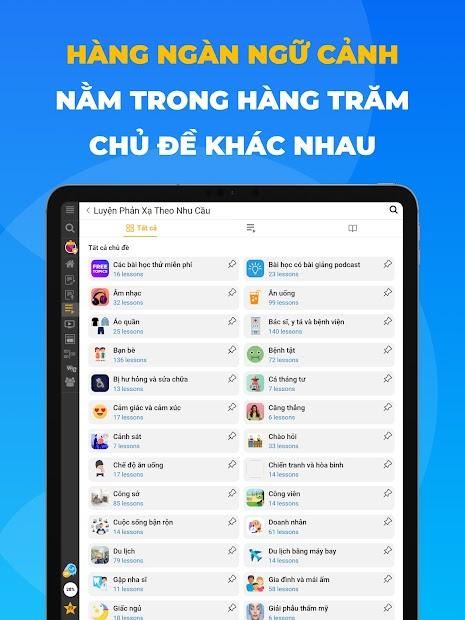Hướng dẫn Scan Tài Liệu Thành File PDF “Nhanh – Gọn – Lẹ” Cho Mọi Thiết Bị
Scan tài liệu thành file PDF đã trở thành kỹ năng thiết yếu trong thời đại số ngày nay. Thao tác này không chỉ giúp bạn lưu trữ tài liệu gọn gàng, dễ dàng chia sẻ mà còn thể hiện sự chuyên nghiệp trong công việc và học tập.
Trong bài viết này, hãy cùng trangtingame.com “biến hình” thành chuyên gia công nghệ với cẩm nang scan tài liệu siêu tốc, phù hợp cho cả người mới bắt đầu.
I. Scan Tài Liệu Trên Windows – Dễ Như Ăn Kẹo
1. Hướng Dẫn Scan Nhanh Cho Người Bận Rộn
Bạn chỉ cần thực hiện theo các bước cực kỳ đơn giản sau:
- Kết nối: Kết nối máy tính với máy scan thông qua cổng USB hoặc kết nối không dây qua mạng Internet.
- Đặt tài liệu: Đặt tài liệu cần scan vào máy scan.
- Mở “Fax and Scan”: Click biểu tượng “Window” > Chọn “Fax and Scan”.
- Tạo bản scan mới: Chọn “New Scan” > Chọn “Profile” > Chọn “Photo” (ảnh) hoặc “Documents” (văn bản).
- Chọn nguồn scan: Vào “Source” > Chọn “Feeder” (Khay nạp) để scan nhiều văn bản hoặc “Flatbed” (Hình phẳng) cho tài liệu đơn lẻ.
- Bắt đầu scan: Click vào “Scan”.
- Lưu file PDF: Chọn “File” > “Print” > “Microsoft Print to PDF” > “Print”.
- Hoàn tất: Đặt tên cho file PDF tại “File Name” > “Save”.
2. Hướng Dẫn Chi Tiết – “Cầm Tay Chỉ Việc”
Bước 1: Kết nối thiết bị
- Đầu tiên, bạn cần kết nối máy tính với máy scan. Hiện nay, có 2 phương thức kết nối phổ biến là:
- Kết nối trực tiếp thông qua cổng USB.
- Kết nối không dây qua mạng Internet (lưu ý kiểm tra khả năng kết nối của máy scan).
Bước 2: Sẵn sàng tài liệu
- Đặt tài liệu bạn muốn scan vào máy scan.
Bước 3: Mở ứng dụng “Fax and Scan”
- Click vào biểu tượng “Windows” trên màn hình máy tính.
- Nhập “Fax and Scan” vào thanh tìm kiếm và chọn ứng dụng tương ứng.
Bước 4: Tạo lệnh scan mới
- Trong cửa sổ “Fax and Scan”, chọn “New Scan”.
- Tiếp theo, chọn “Profile” để thiết lập cấu hình cho bản scan.
Bước 5: Chọn loại tài liệu
- Chọn “Photo” nếu bạn muốn scan ảnh.
- Chọn “Documents” nếu bạn muốn scan văn bản.
Bước 6: Chọn loại máy scan
- Click vào “Source” và chọn loại máy scan phù hợp:
- “Feeder” (Khay nạp): Dùng khi bạn muốn scan nhiều trang tài liệu cùng lúc.
- “Flatbed” (Hình phẳng): Dùng cho tài liệu đơn lẻ, cần mở nắp máy scan để đặt tài liệu.
Bước 7: Bắt đầu scan
- Nhấn “Scan” để máy scan bắt đầu quét tài liệu.
Bước 8: In tài liệu sang định dạng PDF
- Sau khi quá trình scan hoàn tất, nhấn “File” > “Print”.
- Tại mục “Printer”, chọn “Microsoft Print to PDF” để chuyển đổi tài liệu sang định dạng PDF.
Bước 9: Lưu file PDF
- Chọn “Print” ở góc phải màn hình.
- Chọn vị trí lưu trữ, đặt tên cho file PDF và nhấn “Save” để lưu.
II. Scan Tài Liệu Trên MacOS – Cũng “Đơn Giản” Không Kém
1. Hướng Dẫn Scan Nhanh – Chỉ Trong “Tích Tắc”
- Kết nối: Kết nối máy tính Mac với máy scan.
- Đặt tài liệu: Đặt tài liệu cần scan.
- Mở “Image Capture”: Click “Go” > “Applications” > “Image Capture”.
- Chọn máy scan: Chọn máy scan từ danh sách.
- Chọn loại máy scan: Chọn “Feeder” hoặc “Flatbed”.
- Chọn thư mục lưu: Chọn thư mục để lưu file PDF.
- Chọn định dạng PDF: Chọn “Format” > “PDF”.
- Scan: Nhấn “Scan” để bắt đầu.
2. Hướng dẫn chi tiết
Bước 1 & 2: Thực hiện tương tự như trên Windows.
Bước 3: Mở ứng dụng “Image Capture”
- Click vào menu “Go” ở góc trên bên trái màn hình.
- Chọn “Applications” từ danh sách xổ xuống.
- Tìm và chọn ứng dụng “Image Capture”.
Bước 4: Chọn máy scan
- Trong cửa sổ “Image Capture”, nhấp vào tên máy scan của bạn ở góc trên bên trái.
Bước 5: Chọn loại máy scan
- Tương tự như trên Windows, bạn chọn “Feeder” hoặc “Flatbed” tùy theo loại máy scan và nhu cầu sử dụng.
Bước 6: Chọn thư mục lưu trữ
- Nhấp vào khung chọn “Scan To” và chọn thư mục bạn muốn lưu trữ file PDF.
Bước 7: Chuyển đổi sang định dạng PDF
- Trong khung “Format”, chọn “PDF”.
Bước 8: Bắt đầu scan
- Nhấn nút “Scan” để bắt đầu quét tài liệu.
III. Scan Tài Liệu Trên Điện Thoại – “Biến” Smartphone Thành Máy Scan “Xịn Xò”
Ngày nay, việc scan tài liệu trên điện thoại đã trở nên cực kỳ đơn giản với sự hỗ trợ của các ứng dụng chuyên dụng.
Bạn có thể tham khảo 2 bài viết hướng dẫn chi tiết cách scan tài liệu trên điện thoại bằng ứng dụng CamScanner và Office Lens:
- [Cẩm nang scan ảnh, tài liệu đơn giản ngay trên điện thoại bằng CamScanner](link bài viết)
- [Cách scan tài liệu, scan ảnh đơn giản trên điện thoại bằng Office Lens](link bài viết)
Lời Kết
Trên đây là 3 cách scan tài liệu thành file PDF cực kỳ đơn giản và hiệu quả trên Windows, MacOS và điện thoại.
Hy vọng bài viết đã mang đến cho bạn những thông tin hữu ích. Hãy thử áp dụng và chia sẻ kinh nghiệm của bạn với bạn bè nhé!