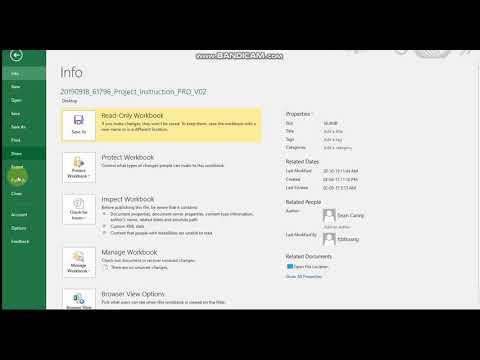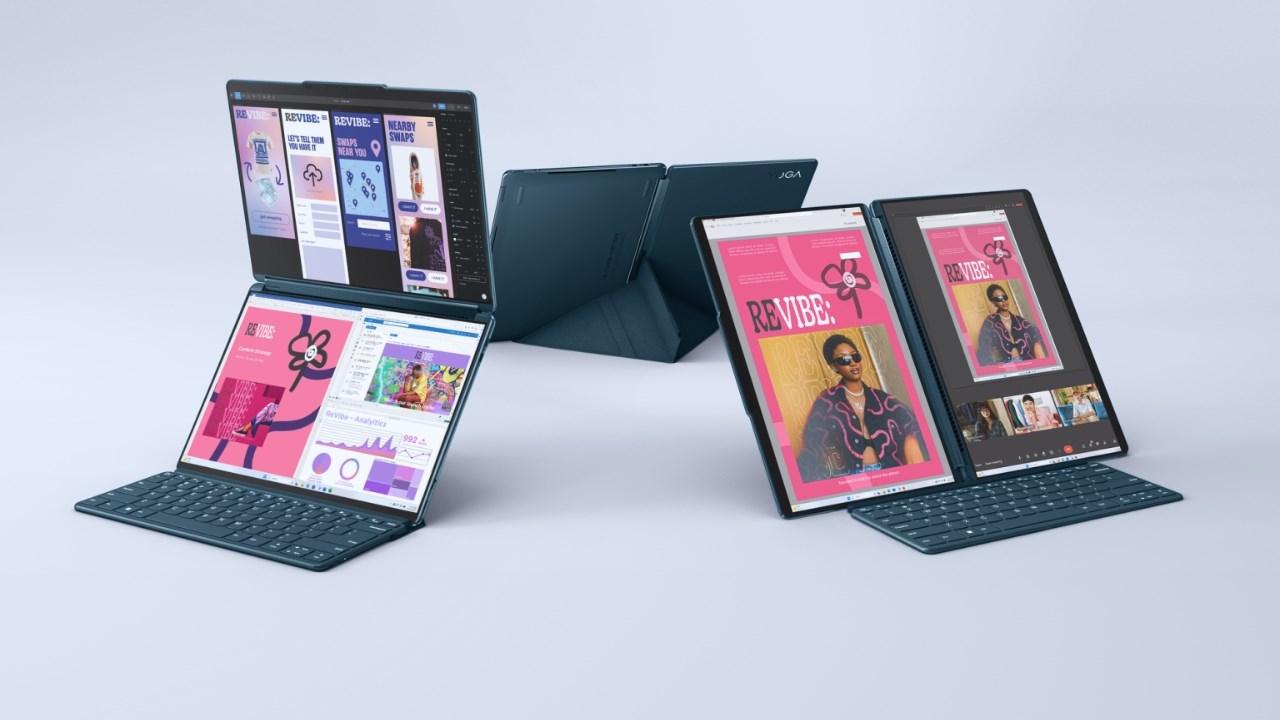Hướng Dẫn In Văn Bản Word Từ A – Z Cho Người Mới Bắt Đầu
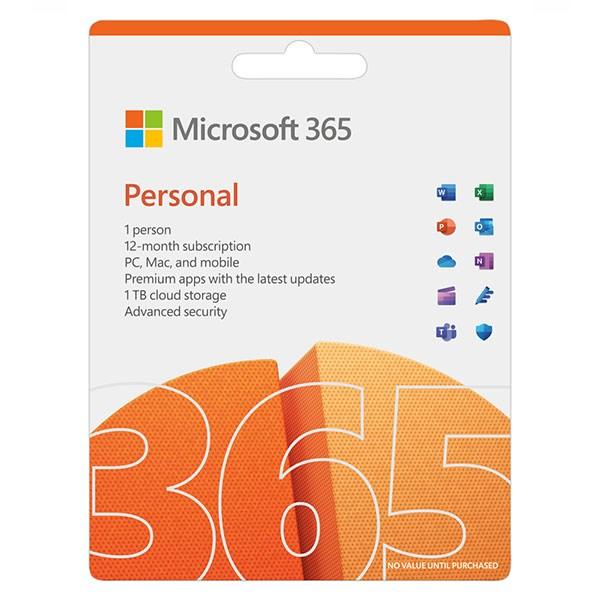
Bạn là sinh viên, nhân viên văn phòng, hay đơn giản là người mới làm quen với máy tính? Việc in ấn văn bản từ Word là kỹ năng cơ bản bạn nhất định phải biết. Tuy nhiên, không phải ai cũng nắm rõ cách in ấn sao cho hiệu quả, từ việc chuẩn bị, thiết lập đến xử lý lỗi thường gặp.
Hãy cùng trangtingame.com tìm hiểu chi tiết cách in ấn văn bản Word từ A – Z qua bài viết dưới đây, bạn nhé!
I. Chuẩn Bị Trước Khi In Ấn Văn Bản Word
“Cẩn tắc vô áy náy” – trước khi bắt tay vào in ấn, bạn cần chuẩn bị những thứ sau đây:
- File Word: Hãy chắc chắn bạn đã hoàn thành nội dung cần in và lưu file cẩn thận.
- Máy in: Kết nối máy in với máy tính và đảm bảo máy in đã được bật.
- Giấy in: Lựa chọn loại giấy và khổ giấy phù hợp với nhu cầu sử dụng.
- Mực in: Kiểm tra mực in để đảm bảo bản in rõ nét, không bị mờ hay nhạt màu.
II. Những Lưu Ý Quan Trọng Khi In Văn Bản Word
Để có được bản in ưng ý và tránh lãng phí, bạn đừng bỏ qua những lưu ý sau:
- Cỡ chữ: Không nên chọn cỡ chữ quá to hoặc quá nhỏ, trừ khi có yêu cầu đặc biệt.
- Kết nối máy in: Đảm bảo bạn đã chọn đúng máy in muốn sử dụng.
- Kiểm tra trước khi in: Luôn xem trước bản in để kiểm tra lỗi chính tả, bố cục, font chữ…
- Thiết lập khổ giấy: Chọn khổ giấy trong Word trùng khớp với khổ giấy bạn sử dụng để in.
III. Hướng Dẫn Chi Tiết Cách In Văn Bản Word
1. Bắt Đầu In Ấn
Bước 1: Mở file Word bạn muốn in.
Bước 2: Click vào tab File trên thanh công cụ.
Bước 3: Chọn mục Print.
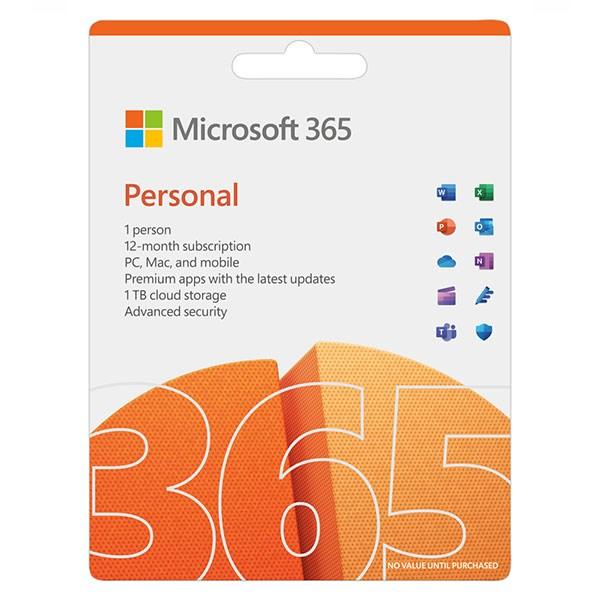 Lỗi nhấn Print nhưng chỉ lưu chứ không in
Lỗi nhấn Print nhưng chỉ lưu chứ không in
2. Tùy Chỉnh Thiết Lập In Ấn
Giao diện in ấn trong Word cung cấp nhiều tùy chọn để bạn có thể cá nhân hóa bản in theo ý muốn. Dưới đây là một số tùy chỉnh cơ bản:
- Print: Chọn số bản in.
- Printer: Chọn máy in bạn muốn sử dụng.
- Settings:
- Print All Pages: In toàn bộ trang. Bỏ chọn Print Markup nếu bạn không muốn in các bình luận, nhận xét trong file Word.
- Print One Sided: In một mặt. Bạn có thể chọn in hai mặt bằng cách chọn các tùy chọn khác trong mục này.
- Collated: Sắp xếp bản in theo thứ tự.
- Portrait/Landscape Orientation: Chọn in theo chiều dọc (Portrait) hoặc chiều ngang (Landscape).
- Letter: Chọn khổ giấy. A4 là khổ giấy phổ biến nhất hiện nay.
- Normal Margins: Chọn lề trang. Bạn có thể chọn Mirrored để căn lề chẵn lẻ, phù hợp cho việc in thành sách.
- 1 Page Per Sheet: Chọn số trang trong file Word hiển thị trên 1 tờ giấy A4.

3. Xem Trước Khi In
Sau khi tùy chỉnh xong, bạn nên xem trước bản in bằng cách nhìn vào khung xem trước ở bên phải giao diện. Việc này giúp bạn phát hiện và sửa lỗi trước khi in, tránh lãng phí giấy mực.
IV. Xử Lý Một Số Lỗi Thường Gặp Khi In Word
1. Lỗi Nhấn Print Nhưng Không In
Lỗi này thường xảy ra khi:
- Bạn chọn sai máy in.
- Máy in chưa được kết nối hoặc bật.
Trong trường hợp này, file Word có thể được lưu dưới dạng PDF, XPS, OneNote hoặc Notepad thay vì được in ra.
2. Bản In Không Giống Mong Đợi
Hãy kiểm tra lại các thiết lập in ấn như khổ giấy, lề, hướng giấy… đã chính xác chưa. Ngoài ra, bạn nên xem trước bản in để chắc chắn mọi thứ đã ưng ý.
3. Lỗi Tiêu Đề Không Lặp Lại Ở Các Trang
Bạn có thể thiết lập để tiêu đề được lặp lại trên mỗi trang in bằng cách sử dụng chức năng Header. Tham khảo thêm các bài viết hướng dẫn chi tiết trên trangtingame.com để biết cách thực hiện nhé!
Kết Luận
Trên đây là hướng dẫn chi tiết cách in văn bản Word từ A-Z dành cho người mới bắt đầu. Hy vọng bài viết đã cung cấp những thông tin hữu ích, giúp bạn tự tin hơn khi thao tác với Word.
Nếu bạn còn gặp bất kỳ thắc mắc nào, đừng ngần ngại để lại bình luận bên dưới. Hãy cùng trangtingame.com khám phá thêm nhiều thủ thuật máy tính thú vị khác nhé!