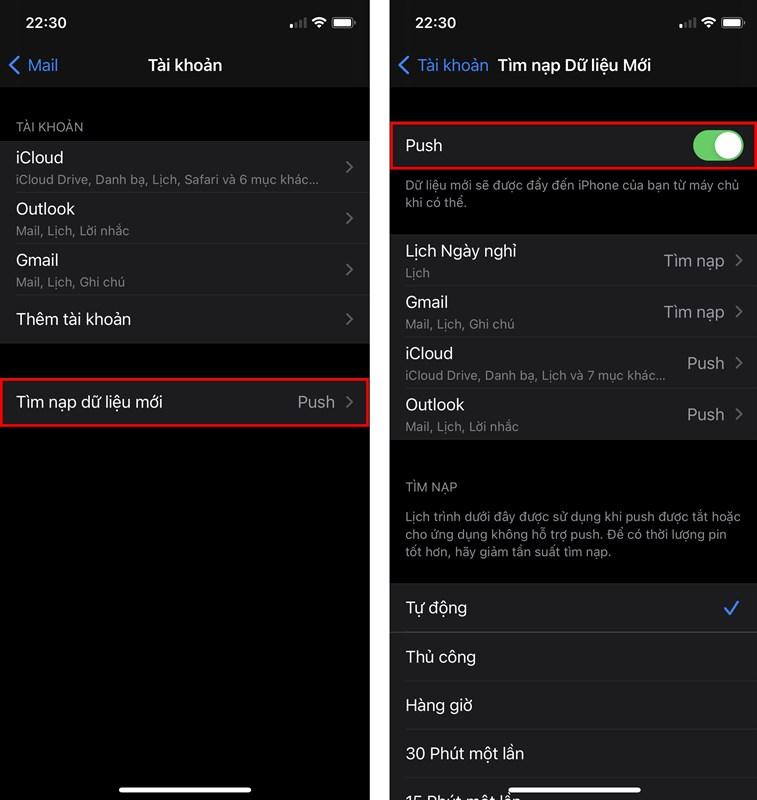Lỗi “This site can’t be reached” – Nguyên nhân và cách khắc phục
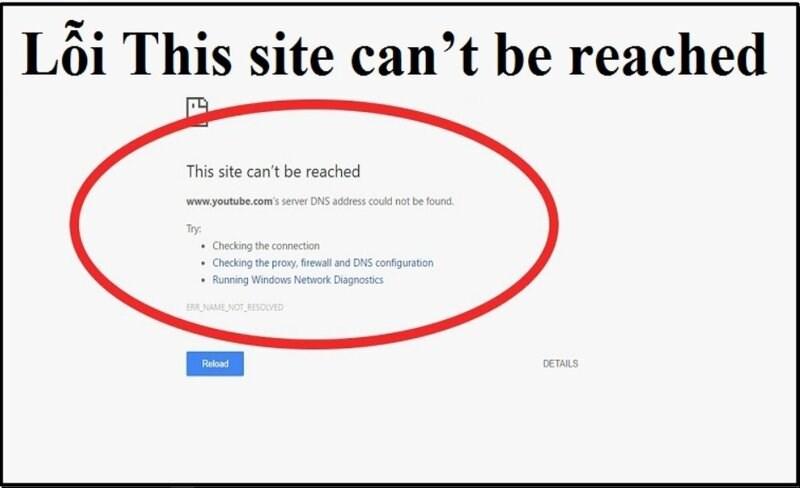
Bạn đang lướt web và bỗng dưng gặp phải thông báo “This site can’t be reached”? Thật bực mình khi không thể truy cập vào trang web yêu thích đúng không nào? Đừng lo lắng, bài viết này sẽ “bắt bệnh” và đưa ra 10+ cách “chữa trị” lỗi “This site can’t be reached” hiệu quả nhất, giúp bạn nhanh chóng kết nối lại và tiếp tục hành trình online của mình.
Lỗi “This site can’t be reached” là gì?
“This site can’t be reached”, hay “Không thể truy cập trang web này” là một lỗi phổ biến trên trình duyệt Chrome, xảy ra khi máy tính của bạn không thể kết nối đến máy chủ (server) của trang web. Lúc này, trình duyệt sẽ hiển thị thông báo lỗi và bạn không thể xem nội dung của trang web đó.
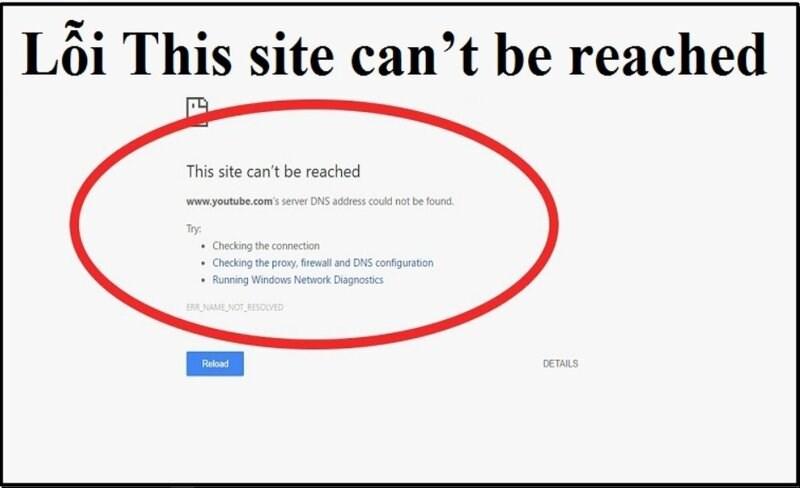 Lỗi This site can’t be reached
Lỗi This site can’t be reached
Hình ảnh minh họa lỗi “This site can’t be reached” trên laptop
Nguyên nhân gây ra lỗi “This site can’t be reached”
Có nhiều nguyên nhân dẫn đến lỗi “This site can’t be reached”, từ lỗi DNS, tường lửa chặn truy cập, đến sự cố kết nối mạng. Dưới đây là một số “thủ phạm” thường gặp:
- Lỗi DNS: Máy tính của bạn không thể phân giải tên miền của trang web thành địa chỉ IP.
- Tường lửa: Tường lửa trên máy tính hoặc router chặn kết nối đến trang web.
- Sự cố kết nối mạng: Kết nối internet của bạn gặp vấn đề, chẳng hạn như modem hoặc router bị lỗi.
- Lỗi từ phía máy chủ: Máy chủ của trang web bạn muốn truy cập đang gặp sự cố kỹ thuật.
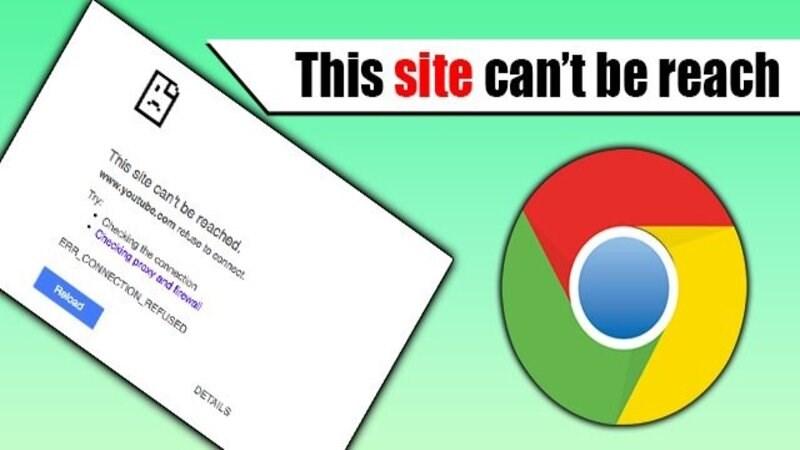 Các nguyên nhân gây lỗi This site can’t be reached
Các nguyên nhân gây lỗi This site can’t be reached
Lỗi DNS là một trong những nguyên nhân thường gặp
10+ cách khắc phục lỗi “This site can’t be reached” hiệu quả nhất
1. Khởi động lại DNS Client
Bước đầu tiên và đơn giản nhất là khởi động lại DNS client trên máy tính. Thao tác này giúp làm mới bộ nhớ cache DNS và có thể khắc phục lỗi phân giải tên miền.
- Nhấn tổ hợp phím Windows + R để mở hộp thoại Run.
- Nhập services.msc và nhấn Enter.
- Tìm DNS Client trong danh sách dịch vụ.
- Nhấp chuột phải vào DNS Client và chọn Restart.
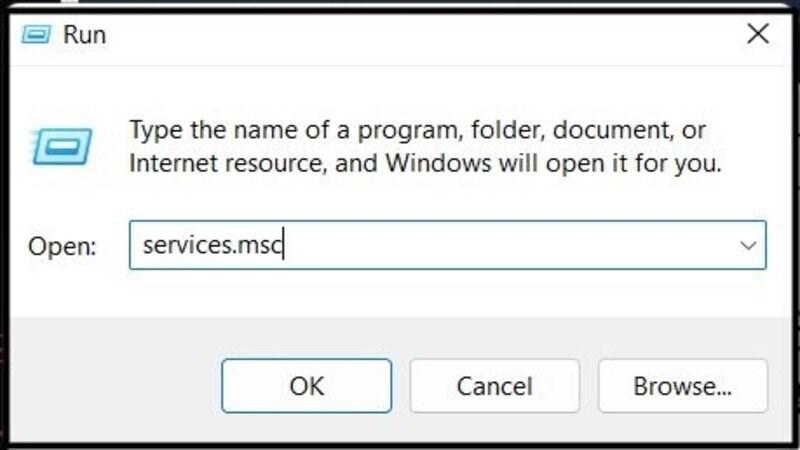 Mở của sổ Services
Mở của sổ Services
Mở cửa sổ Services để khởi động lại DNS Client
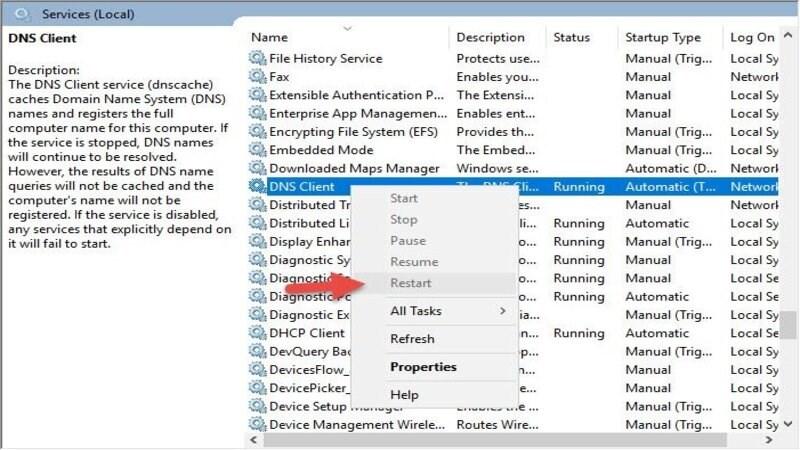 Khắc phục lỗi This site can’t be reached khởi động lại DNS client
Khắc phục lỗi This site can’t be reached khởi động lại DNS client
Chọn Restart để khởi động lại dịch vụ DNS Client
2. Thay đổi địa chỉ DNS
Nếu khởi động lại DNS Client không hiệu quả, bạn có thể thử đổi sang sử dụng DNS server của Google (8.8.8.8 và 8.8.4.4) hoặc Cloudflare (1.1.1.1 và 1.0.0.1).
- Nhấp chuột phải vào biểu tượng mạng trên thanh taskbar.
- Chọn Open Network & Sharing Center.
- Chọn Change adapter settings.
- Nhấp chuột phải vào kết nối mạng bạn đang sử dụng và chọn Properties.
- Chọn Internet Protocol Version 4 (TCP/IPv4) và nhấp vào Properties.
- Chọn Use the following DNS server addresses và nhập địa chỉ DNS server bạn muốn sử dụng.
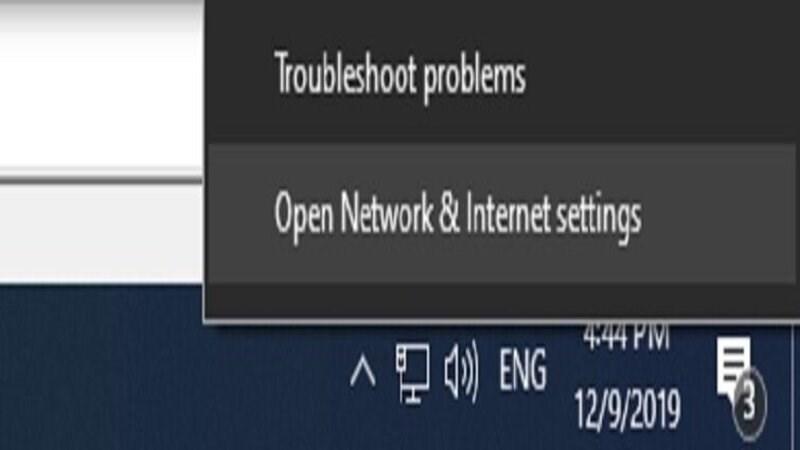 Chọn biểu tượng mạng trên máy tính
Chọn biểu tượng mạng trên máy tính
Nhấn vào biểu tượng mạng trên thanh taskbar
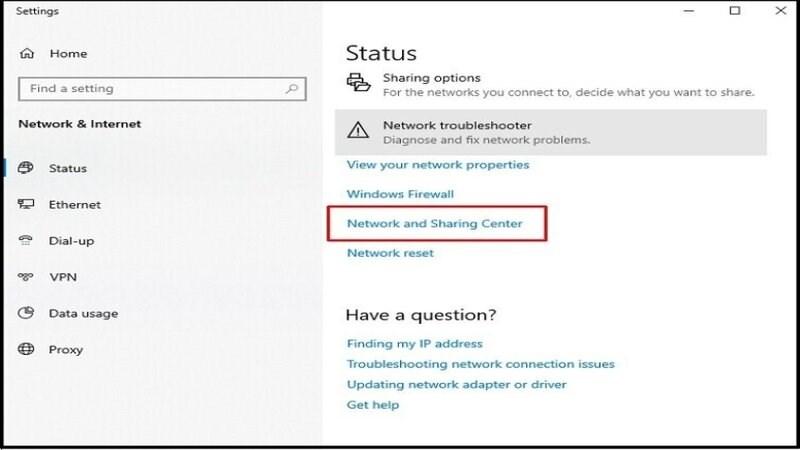 Chọn Network Sharing Center
Chọn Network Sharing Center
Chọn Network Sharing Center trong cửa sổ Network & Sharing Center
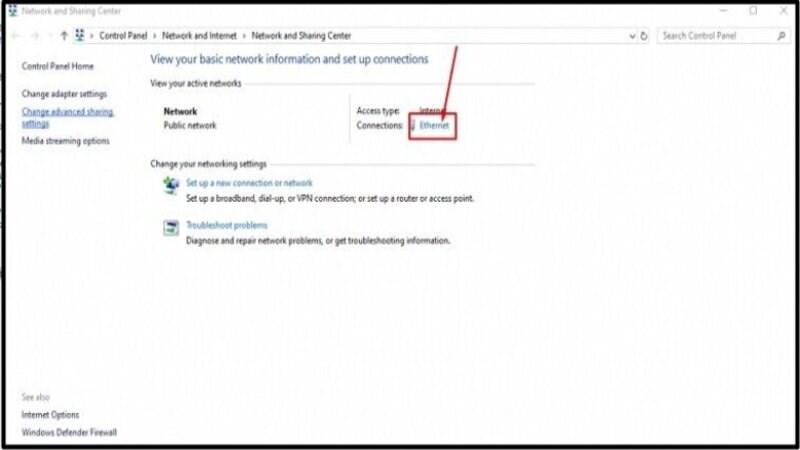 Chọn biểu tượng mạng mà bạn đang kết nối
Chọn biểu tượng mạng mà bạn đang kết nối
Chọn biểu tượng mạng bạn đang kết nối và chọn Properties
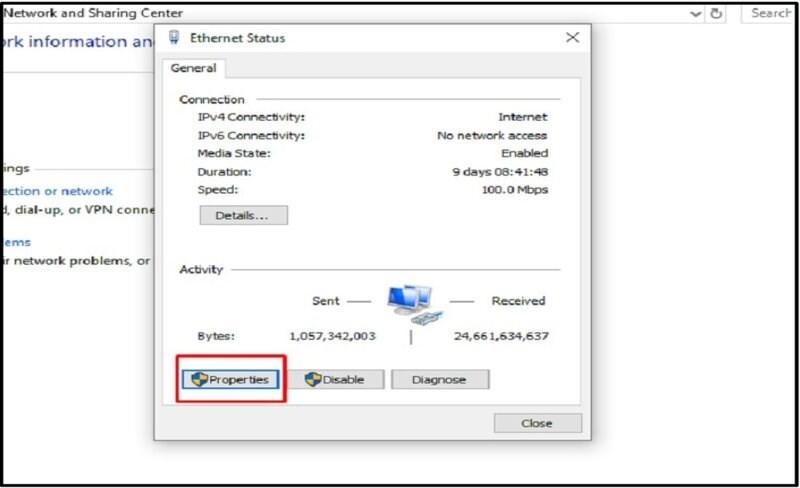 Trong Ethernet Status chọn Properties
Trong Ethernet Status chọn Properties
Nhấp chuột phải vào Internet Protocol Version 4 (TCP/IPv4) và chọn Properties
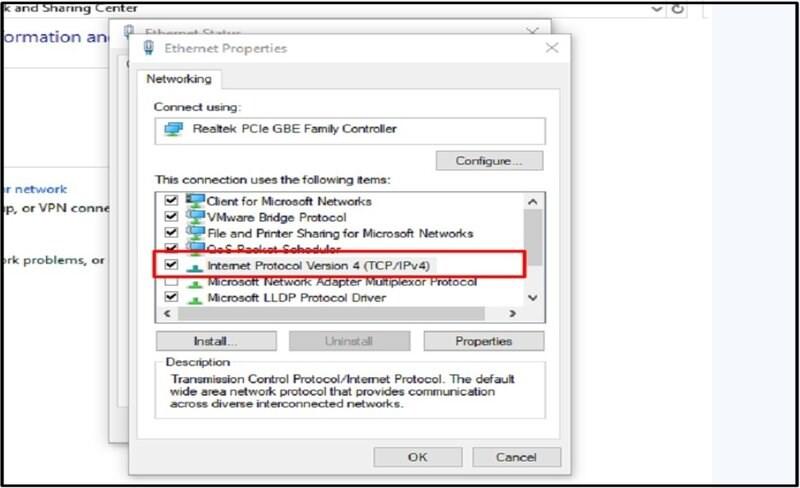 Click đúp chuột vào Internet Protocol Version 4 (TCP/IPv4)
Click đúp chuột vào Internet Protocol Version 4 (TCP/IPv4)
Chọn “Use the following DNS server addresses”
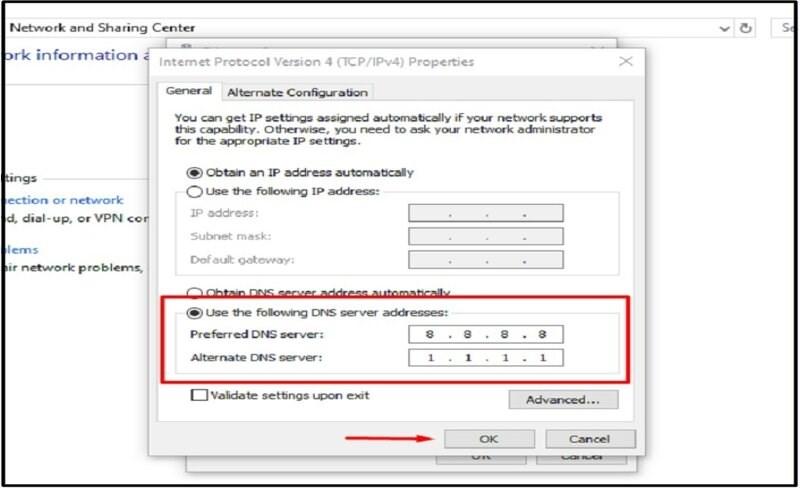 Điền đầy đủ thông tin
Điền đầy đủ thông tin
Điền địa chỉ DNS server bạn muốn sử dụng
3. Reset TCP/IP
Reset TCP/IP là cách “reset” lại cài đặt mạng về mặc định, giúp khắc phục các lỗi liên quan đến giao thức mạng.
- Mở Command Prompt (Admin) bằng cách gõ cmd vào ô tìm kiếm và chọn Run as administrator.
- Nhập lần lượt các lệnh sau và nhấn Enter sau mỗi lệnh:
ipconfig /release
ipconfig /all
ipconfig /flushdns
ipconfig /renew
netsh int ip set dns
netsh winsock reset- Khởi động lại máy tính.
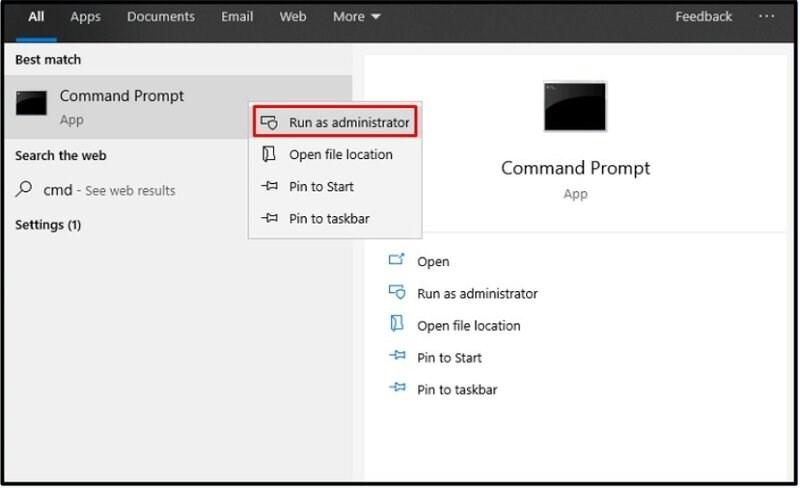 Mở CMD trong máy tính lên
Mở CMD trong máy tính lên
Mở cửa sổ Command Prompt (Admin)
4. Chạy Network Troubleshooter
Windows có sẵn công cụ Network Troubleshooter giúp tự động chẩn đoán và khắc phục các sự cố mạng.
- Nhấn tổ hợp phím Windows + R để mở hộp thoại Run.
- Nhập ncpa.cpl và nhấn Enter.
- Nhấp chuột phải vào kết nối mạng bạn đang sử dụng và chọn Diagnose.
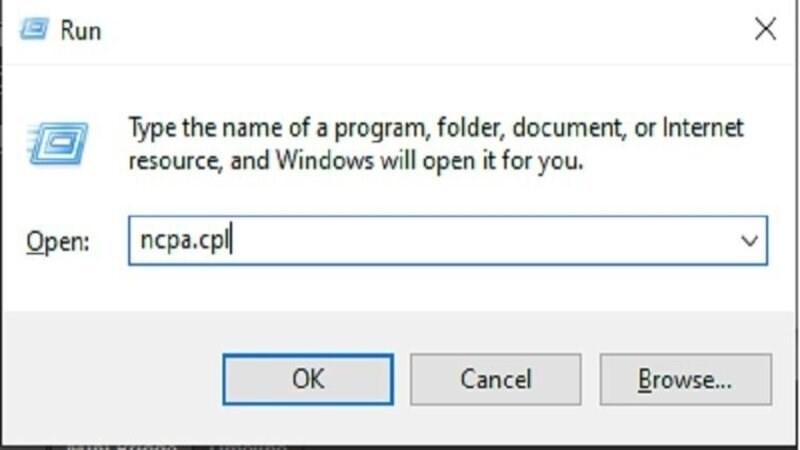 Nhập lệnh ncpa.cpl để mở Network Connections
Nhập lệnh ncpa.cpl để mở Network Connections
Nhập lệnh “ncpa.cpl” và nhấn Enter
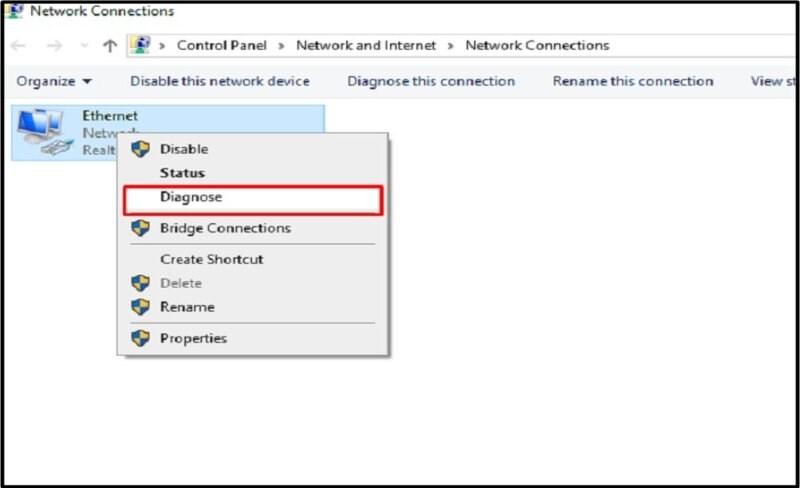 Chọn mạng của bạn để tiếp tục
Chọn mạng của bạn để tiếp tục
Chọn kết nối mạng bạn đang sử dụng và chọn Diagnose
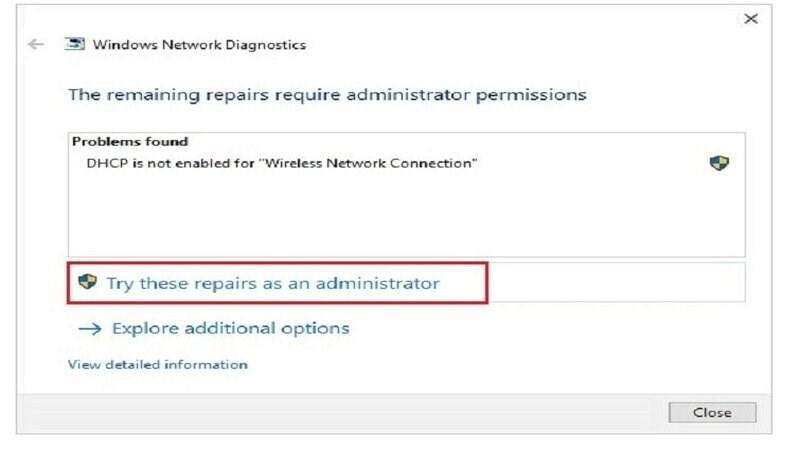 Chọn Try This Repairs as an Administrator để sửa lỗi
Chọn Try This Repairs as an Administrator để sửa lỗi
Chọn “Try This Repairs as an Administrator” để sửa lỗi
5. Kiểm tra tùy chọn “Automatically Detect Settings”
Đảm bảo tùy chọn “Automatically Detect Settings” trong cài đặt mạng được bật để Windows tự động phát hiện và sử dụng địa chỉ DNS server.
- Mở Control Panel bằng cách gõ Control Panel vào ô tìm kiếm.
- Chọn Network and Internet > Internet Options.
- Chọn tab Connections và nhấp vào LAN Settings.
- Đánh dấu vào Automatically Detect Settings và nhấn OK.
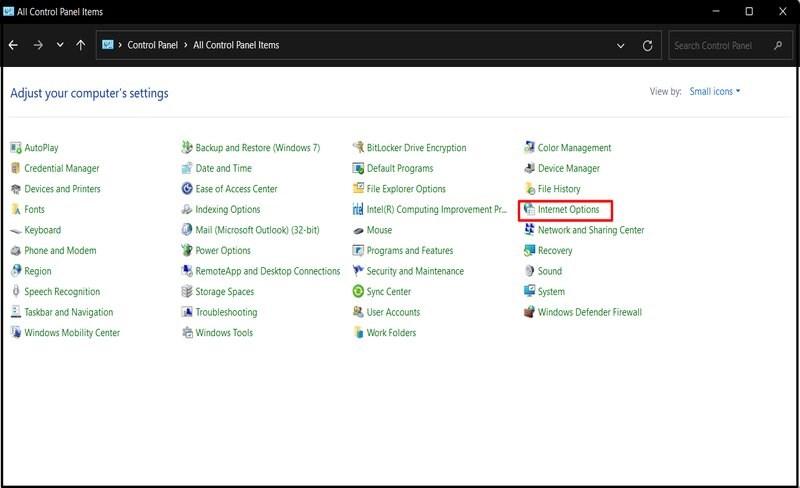 Chọn Internet Options
Chọn Internet Options
Chọn Internet Options trong Control Panel
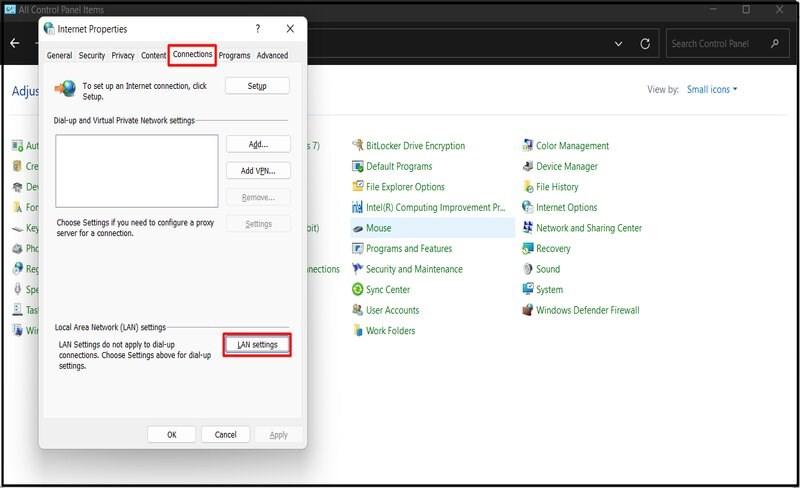 Chọn LAN Settings để tiếp tục
Chọn LAN Settings để tiếp tục
Chọn LAN Settings trong cửa sổ Internet Properties
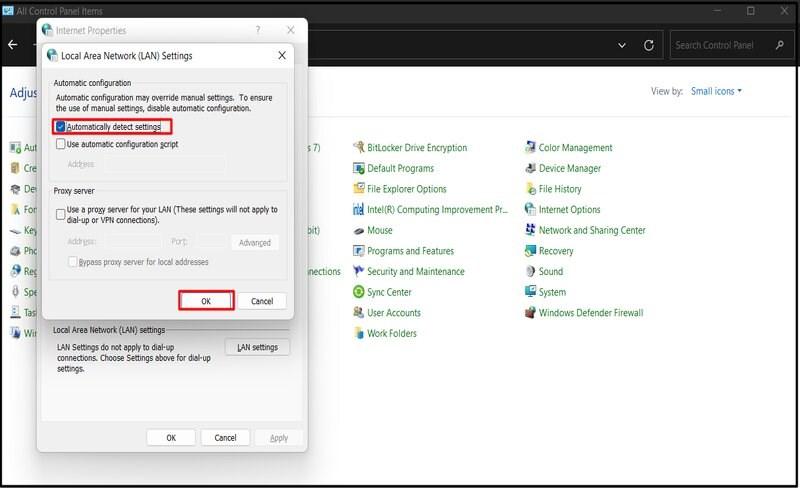 Tick chọn mục Automatically Detect Settings
Tick chọn mục Automatically Detect Settings
Đánh dấu vào “Automatically Detect Settings” và nhấn OK
6. Xóa bộ nhớ cache DNS (Flush DNS cache)
Xóa bộ nhớ cache DNS giúp loại bỏ các bản ghi DNS cũ có thể gây ra lỗi kết nối.
- Mở Command Prompt bằng cách gõ cmd vào ô tìm kiếm.
- Nhập lệnh ipconfig /flushdns và nhấn Enter.
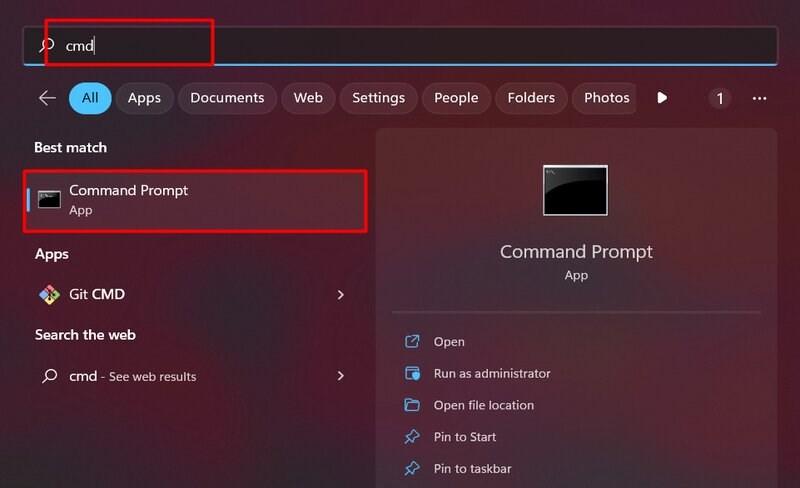 Mở CMD trên máy tính
Mở CMD trên máy tính
Mở cửa sổ Command Prompt
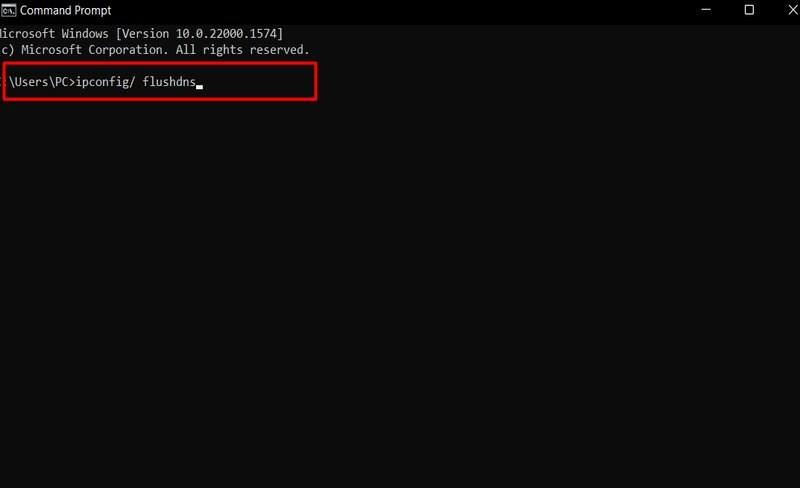 Nhập lệnh ipconfig/ flushdns lên CMD
Nhập lệnh ipconfig/ flushdns lên CMD
Nhập lệnh “ipconfig /flushdns” và nhấn Enter
7. Vô hiệu hóa Experimental QUIC Protocol
QUIC Protocol là một giao thức mạng mới được Google phát triển. Tuy nhiên, nó có thể gây ra lỗi kết nối với một số trang web.
- Mở trình duyệt Chrome và nhập chrome://flags vào thanh địa chỉ.
- Tìm kiếm Experimental QUIC Protocol.
- Chọn Disabled từ menu thả xuống và khởi động lại Chrome.
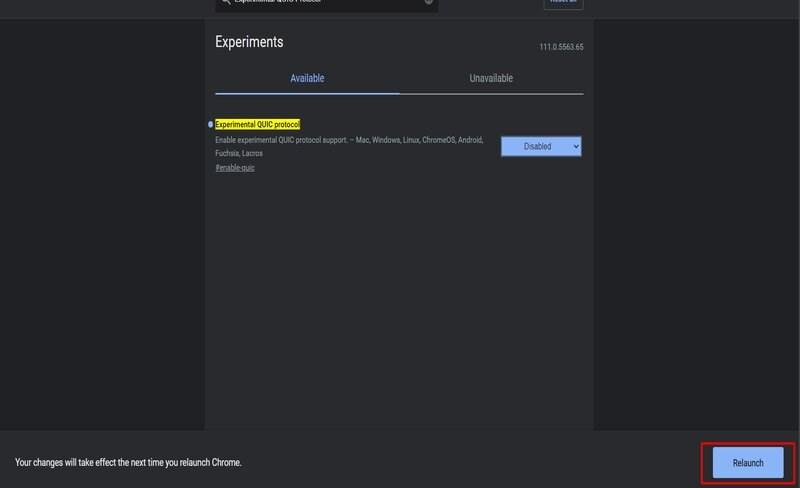 Vô hiệu hóa Experimental Quic Protocol
Vô hiệu hóa Experimental Quic Protocol
Nhập “chrome://flags” vào thanh địa chỉ trình duyệt Chrome
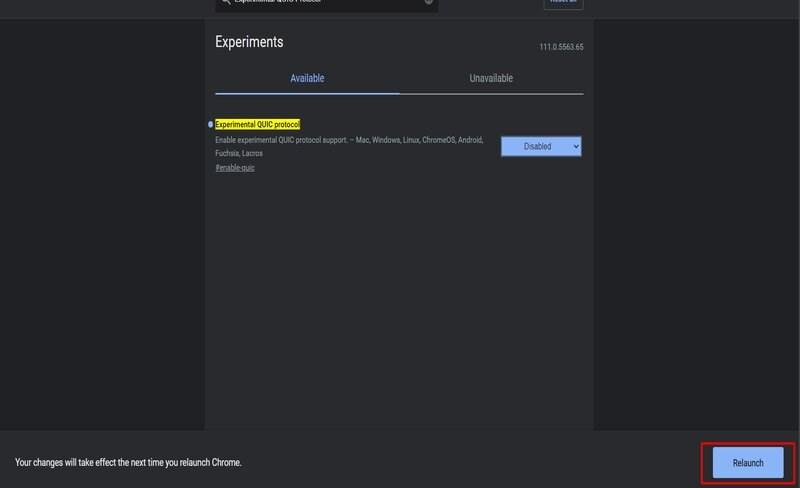 Vô hiệu hóa Experimental Quic Protocol
Vô hiệu hóa Experimental Quic Protocol
Tìm kiếm “Experimental QUIC Protocol”
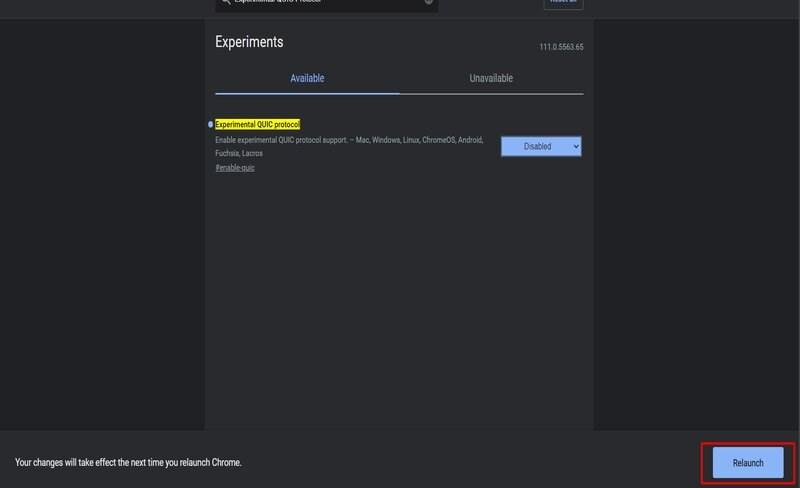 Vô hiệu hóa Experimental Quic Protocol
Vô hiệu hóa Experimental Quic Protocol
Chọn “Disabled” từ menu thả xuống và khởi động lại Chrome
8. Bật tính năng tải trước trang trên Chrome
Bật tính năng tải trước trang giúp Chrome tải nội dung của trang web trước khi bạn nhấp vào liên kết, từ đó giúp tăng tốc độ truy cập.
- Mở trình duyệt Chrome và nhập chrome://settings/privacy vào thanh địa chỉ.
- Tìm kiếm Privacy and security.
- Bật tùy chọn Preload pages for faster browsing and searching.
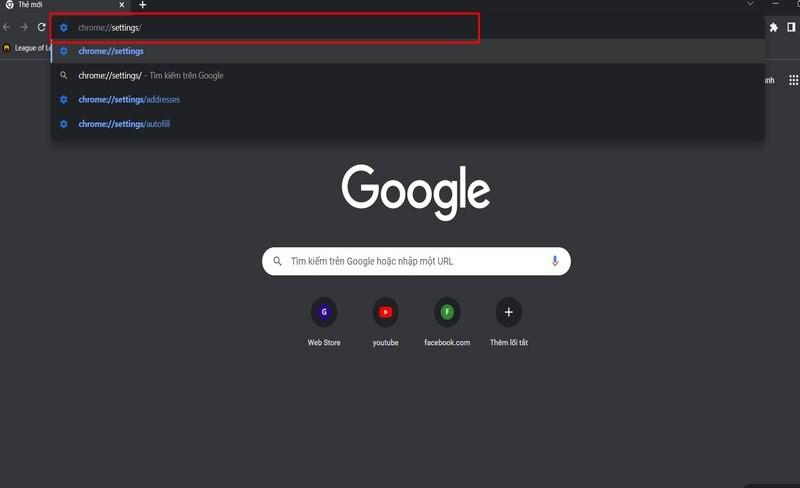 Bật tính năng tải trước các trang trên trình duyệt Chrome
Bật tính năng tải trước các trang trên trình duyệt Chrome
Bật tùy chọn “Preload pages for faster browsing and searching”
9. Khôi phục cài đặt gốc cho Chrome
Nếu các cách trên vẫn chưa giải quyết được vấn đề, bạn có thể thử khôi phục cài đặt gốc cho Chrome để loại bỏ các tiện ích mở rộng hoặc cài đặt gây xung đột.
- Mở trình duyệt Chrome và nhập chrome://settings/reset vào thanh địa chỉ.
- Nhấp vào Restore settings to their original defaults.
- Xác nhận thao tác bằng cách nhấp vào Reset settings.
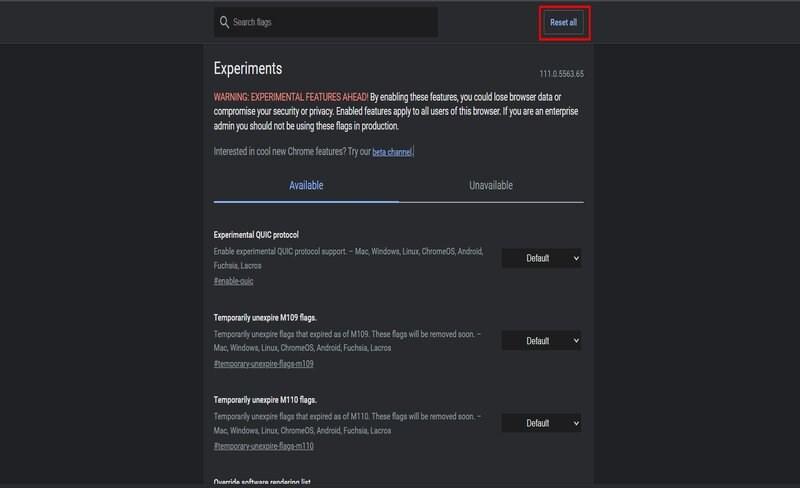 Khôi phục lại toàn bộ cài đặt hiện có trên Google Chrome
Khôi phục lại toàn bộ cài đặt hiện có trên Google Chrome
Nhập “chrome://settings/reset” vào thanh địa chỉ
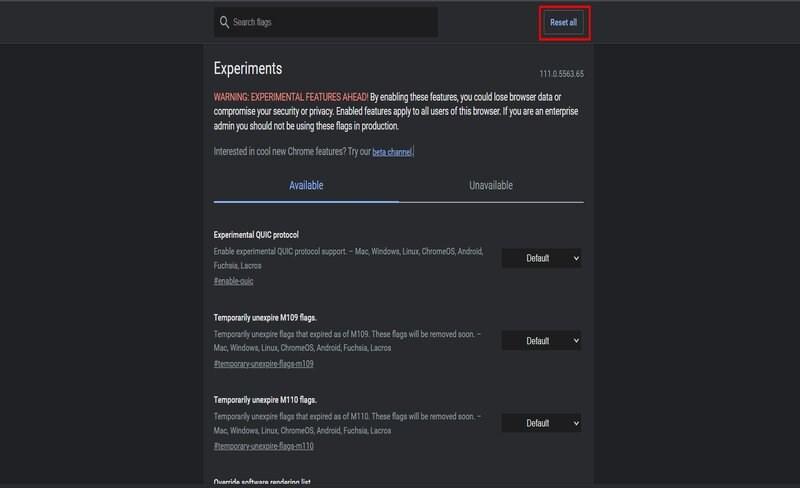 Khôi phục lại toàn bộ cài đặt hiện có trên Google Chrome
Khôi phục lại toàn bộ cài đặt hiện có trên Google Chrome
Chọn “Restore settings to their original defaults”
10. Xóa và cài đặt lại Chrome
Nếu vẫn không thể khắc phục lỗi “This site can’t be reached”, bạn có thể thử gỡ cài đặt và cài đặt lại trình duyệt Chrome.
- Mở Control Panel và chọn Uninstall a program.
- Tìm và chọn Google Chrome.
- Nhấp vào Uninstall và làm theo hướng dẫn.
- Sau khi gỡ cài đặt Chrome, hãy tải xuống phiên bản mới nhất từ trang web chính thức của Chrome và cài đặt lại.
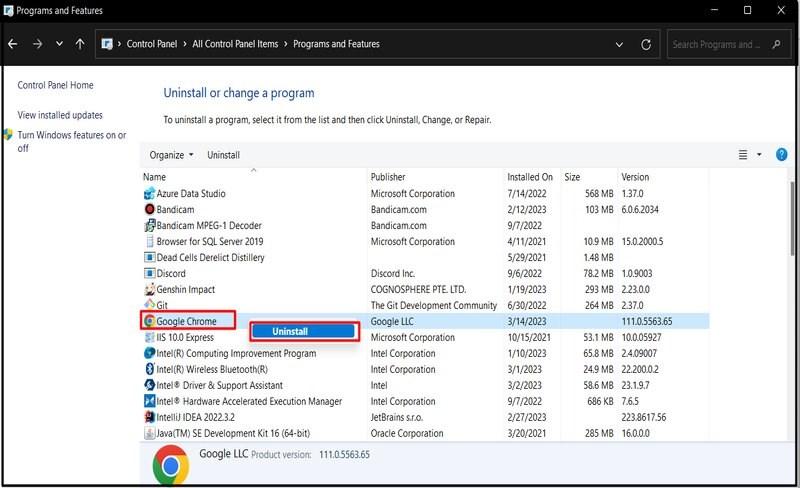 Xóa và cài đặt lại trình duyệt Google Chrome
Xóa và cài đặt lại trình duyệt Google Chrome
Gỡ cài đặt Chrome trong Control Panel
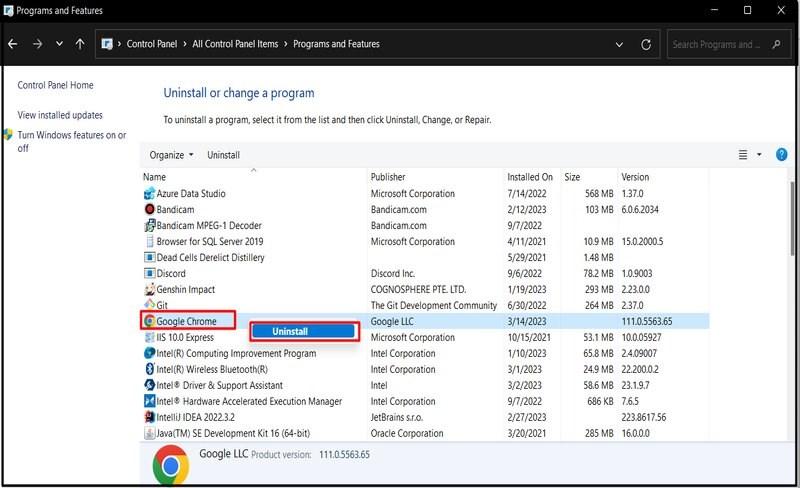 Xóa và cài đặt lại trình duyệt Google Chrome
Xóa và cài đặt lại trình duyệt Google Chrome
Chọn “Uninstall” để gỡ cài đặt Chrome
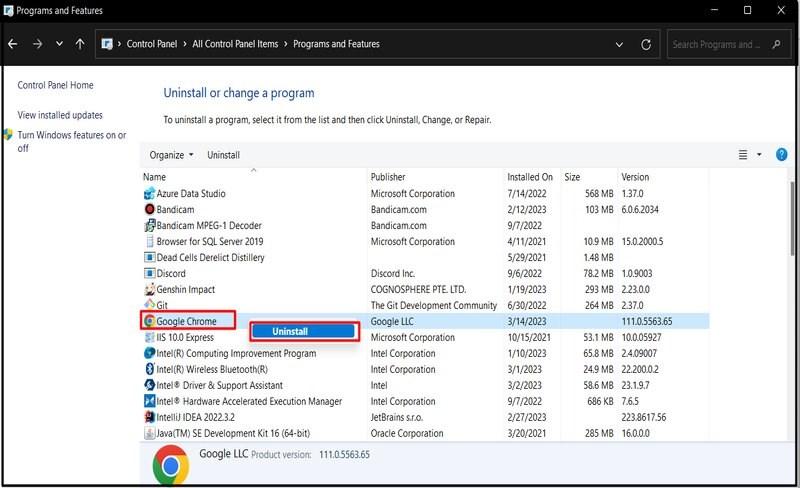 Xóa và cài đặt lại trình duyệt Google Chrome
Xóa và cài đặt lại trình duyệt Google Chrome
Xác nhận gỡ cài đặt Chrome
11. Kiểm tra lỗi “Specific site can’t be reached”
Nếu bạn chỉ gặp lỗi “This site can’t be reached” với một trang web cụ thể, có thể trang web đó đang gặp sự cố.
- Mở Command Prompt bằng cách gõ cmd vào ô tìm kiếm.
- Nhập lệnh tracert www.example.com (thay www.example.com bằng địa chỉ trang web bạn muốn kiểm tra) và nhấn Enter.
- Nếu kết quả cho thấy lỗi ở một bước nào đó, có thể có sự cố với máy chủ của trang web đó.
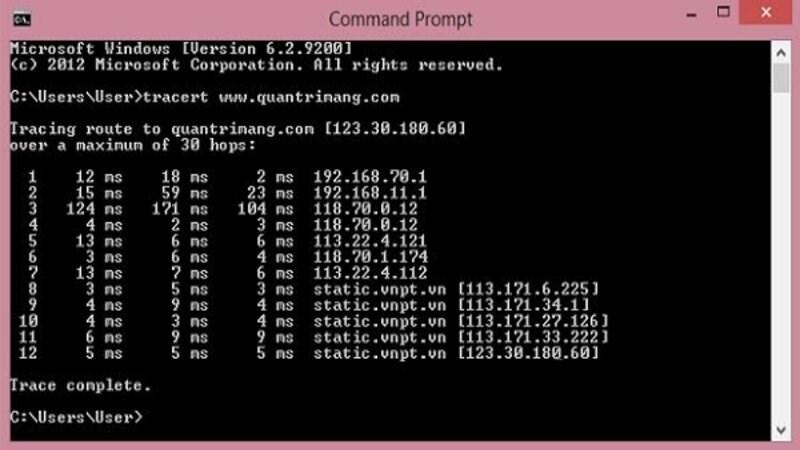 Lỗi Specific site can’t be reached
Lỗi Specific site can’t be reached
Mở Command Prompt và nhập lệnh “tracert” để kiểm tra kết nối đến trang web
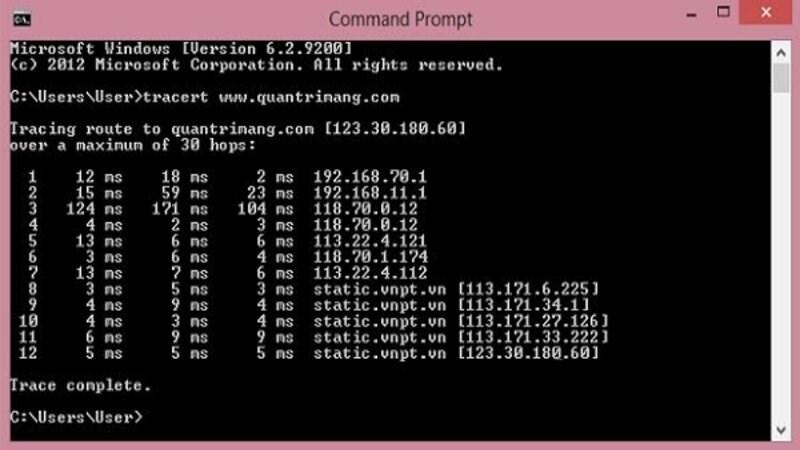 Lỗi Specific site can’t be reached
Lỗi Specific site can’t be reached
Kết quả lệnh “tracert” cho thấy đường dẫn kết nối đến trang web
Kết luận
Hy vọng với 11 cách khắc phục lỗi “This site can’t be reached” đơn giản mà hiệu quả trên, bạn đã có thể tự mình giải quyết vấn đề và tiếp tục trải nghiệm online mượt mà.
Nếu bạn đã thử tất cả các cách trên mà vẫn chưa khắc phục được lỗi, hãy để lại bình luận bên dưới để được hỗ trợ nhé!
 Laptop Back to School
Laptop Back to School