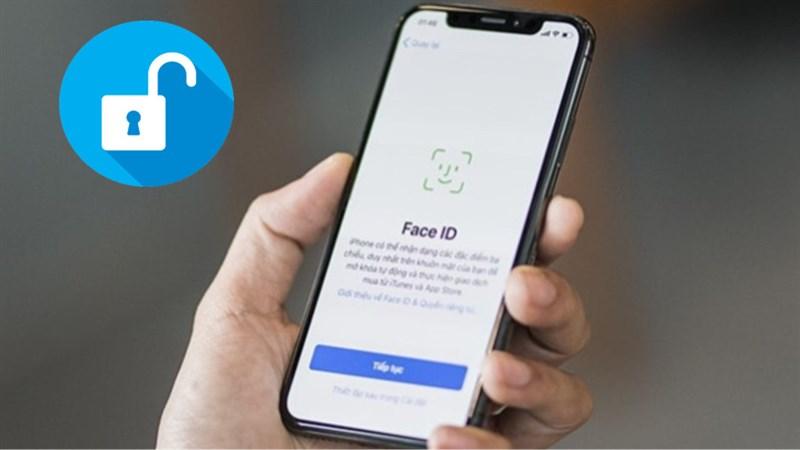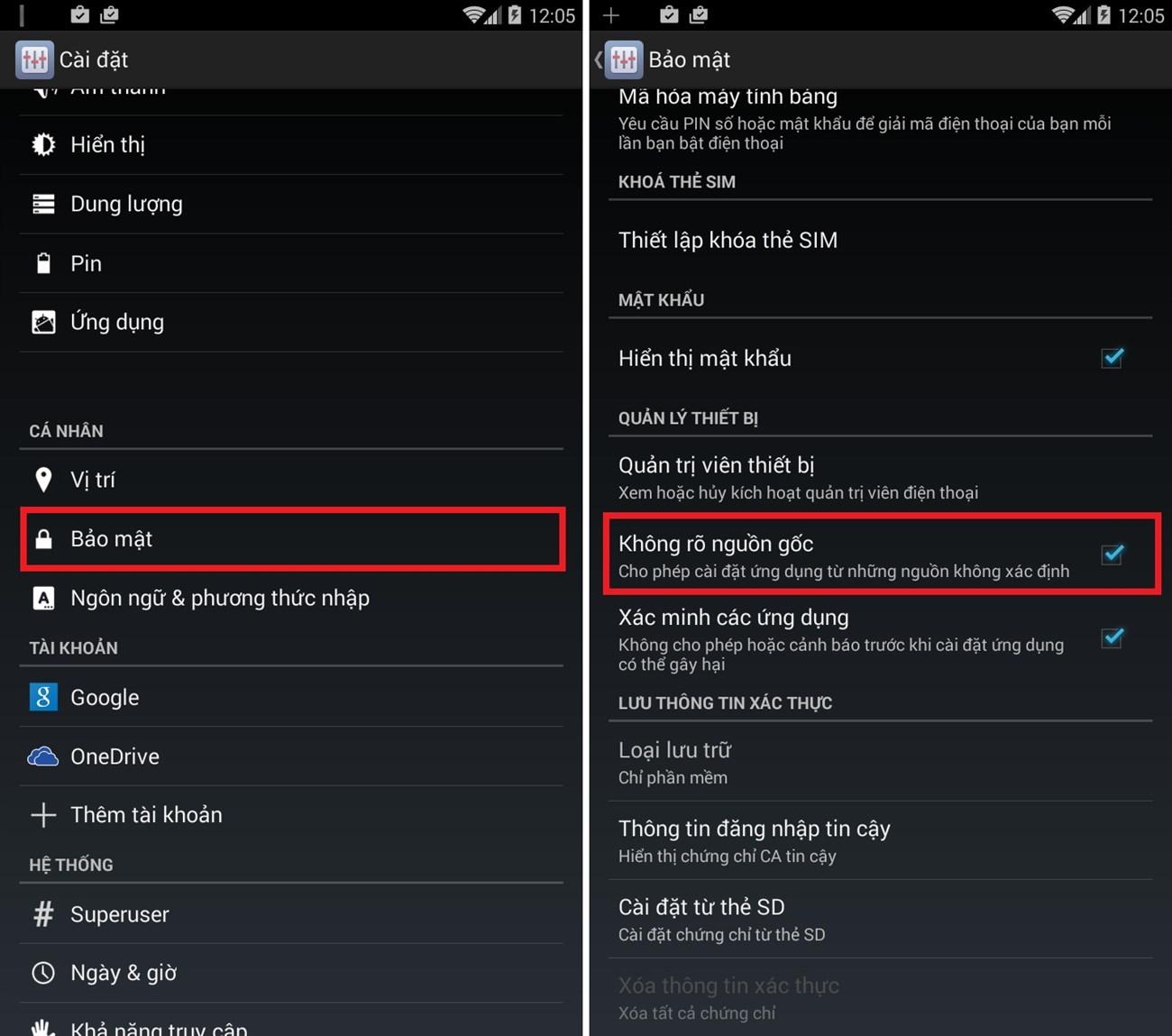Chia Nhóm Thảo Luận Trong Zoom Meeting: Thủ Thuật Dành Cho Giáo Viên Hiện Đại

Trong thời đại công nghệ 4.0, việc ứng dụng nền tảng trực tuyến vào giáo dục đã trở nên vô cùng phổ biến. Nổi bật trong số đó là Zoom Meeting – công cụ hỗ trợ học tập và làm việc từ xa hiệu quả.
Bài viết này sẽ hướng dẫn bạn cách sử dụng tính năng Breakout Rooms – một tính năng hữu ích cho phép chia lớp học online thành các nhóm nhỏ để thảo luận.
Breakout Rooms trong Zoom Meeting là gì?
Breakout Rooms là tính năng cho phép chia người tham dự một cuộc họp Zoom thành các nhóm nhỏ hơn để thảo luận, làm việc nhóm một cách riêng tư và hiệu quả hơn.
Ưu điểm của Breakout Rooms:
- Tăng tính tương tác: Học sinh được tham gia thảo luận sôi nổi hơn, thay vì chỉ nghe giảng.
- Nâng cao hiệu quả học tập: Mỗi học sinh có cơ hội thể hiện bản thân và học hỏi từ các thành viên khác.
- Linh hoạt và dễ quản lý: Giáo viên có thể tùy chỉnh thời gian, số lượng nhóm và dễ dàng giám sát hoạt động của các nhóm.
Hướng dẫn chia nhóm nhỏ trong Zoom Meeting
Bước 1: Kích hoạt tính năng Breakout Rooms
- Mở ứng dụng Zoom trên máy tính và đăng nhập vào tài khoản của bạn.
- Click vào mục “Settings” (Cài đặt) > Chọn “In Meeting (Basic)” (Trong cuộc họp cơ bản).
- Tìm đến mục “Breakout room”, gạt thanh trượt sang phải để bật tính năng.
- Tích chọn “Allow host to assign participants to breakout rooms when scheduling” (Cho phép chủ trì phân công người tham gia vào phòng breakout khi lên lịch).
- Nhấn “Save” (Lưu) để hoàn tất.
Bước 2: Tạo cuộc họp mới và thiết lập Breakout Rooms
- Trên giao diện chính của Zoom, chọn “New Meeting” (Cuộc họp mới).
- Trong khi đang trong cuộc họp, bạn sẽ thấy biểu tượng “Breakout Rooms” ở thanh công cụ.
- Nhấp vào biểu tượng “Breakout Rooms”.
- Nhập số lượng nhóm nhỏ bạn muốn tạo, sau đó chọn “Create” (Tạo).
Bước 3: Tùy chỉnh Breakout Rooms
- Đổi tên phòng: Nhấp vào “Rename” (Đổi tên) để đặt tên cho từng phòng theo ý muốn.
- Xóa phòng: Chọn “Delete” (Xóa) nếu bạn muốn xóa một phòng bất kỳ.
- Mở tất cả các phòng: Nhấp vào “Open All Rooms” (Mở tất cả các phòng) để bắt đầu phiên thảo luận nhóm.
Bước 4: Quản lý Breakout Rooms
- Di chuyển học sinh giữa các phòng: Bạn có thể di chuyển học sinh từ phòng này sang phòng khác một cách dễ dàng.
- Gửi tin nhắn: Gửi thông báo chung cho tất cả các phòng hoặc gửi tin nhắn riêng cho từng phòng.
- Đóng phòng: Kết thúc phiên thảo luận nhóm bằng cách đóng tất cả các phòng.
Lưu ý khi sử dụng Breakout Rooms
- Tính năng Breakout Rooms không hỗ trợ trên điện thoại hoặc phiên bản Zoom cũ.
- Người chủ trì không thể ghi lại toàn bộ cuộc họp khi sử dụng tính năng Breakout Rooms.
- Hãy đảm bảo đường truyền internet ổn định để trải nghiệm tính năng này một cách tốt nhất.
Kết luận
Breakout Rooms là một tính năng vô cùng hữu ích của Zoom Meeting, giúp cho việc học tập và làm việc nhóm trực tuyến trở nên hiệu quả hơn bao giờ hết. Hy vọng bài viết này đã cung cấp cho bạn những thông tin bổ ích về cách sử dụng tính năng Breakout Rooms. Chúc các bạn thao tác thành công!
Hãy chia sẻ bài viết này nếu bạn thấy hữu ích và để lại bình luận bên dưới nếu bạn có bất kỳ câu hỏi nào!
 Laptop Back to School
Laptop Back to School
Hình ảnh minh họa: Laptop dành cho học sinh, sinh viên