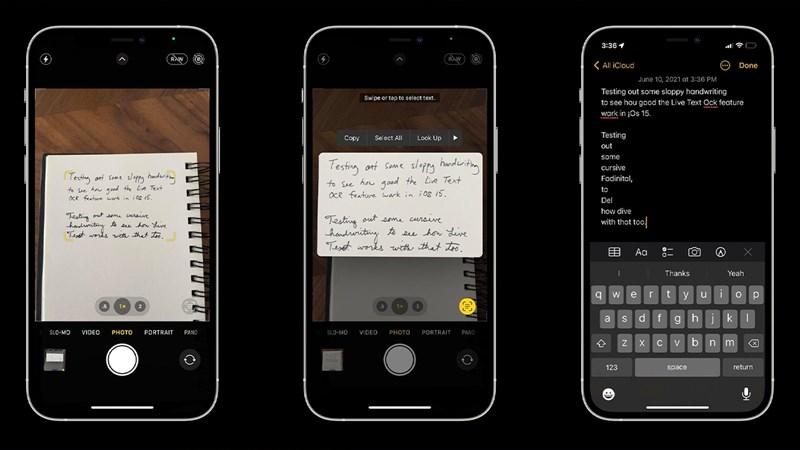Biến Hình Bức Ảnh Ban Ngày Thành Đêm Huyền Bí Với Photoshop
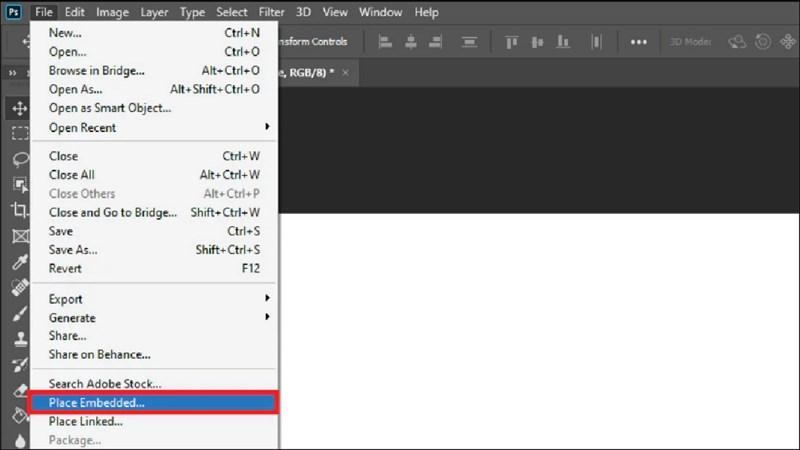
Bạn đã bao giờ trầm trồ trước vẻ đẹp lung linh của thành phố về đêm và muốn tự tay biến những bức ảnh ban ngày của mình thành khung cảnh đêm huyền ảo? Đừng lo, với “phép thuật” Photoshop, điều đó hoàn toàn nằm trong tầm tay bạn! Hãy cùng trangtingame.com khám phá cách chuyển ảnh từ ngày thành đêm cực kỳ đơn giản và hiệu quả qua bài viết dưới đây nhé!
Bước 1: Chuẩn Bị “Bàn Phím Phép Thuật”
Trước khi bắt đầu hành trình “hô biến”, chúng ta cần chuẩn bị “phép thuật” của mình, đó chính là phần mềm Adobe Photoshop. Đảm bảo rằng bạn đã cài đặt phần mềm này trên máy tính và sẵn sàng để bắt đầu.
Bước 2: “Gọi” Bức Ảnh Xuất Hiện
Mở Photoshop và “triệu hồi” bức ảnh ban ngày mà bạn muốn “phù phép” bằng cách chọn File > Open hoặc sử dụng phím tắt Ctrl + O.
Bước 3: “Che Mặt Trời” – Tạo Lớp Mặt Nạ Cho Bầu Trời
- Sử dụng công cụ Quick Selection Tool để khoanh vùng bầu trời bạn muốn thay đổi.
- Nhấn vào biểu tượng Layer Mask ở dưới cùng của bảng Layers để tạo một lớp mặt nạ cho layer ảnh. Lúc này, phần bầu trời bạn đã chọn sẽ biến mất.
- Nếu vô tình làm mất các chi tiết khác, hãy sử dụng phím tắt Ctrl + I để đảo ngược vùng chọn.

Bước 4: “Phóng Hỏa Tinh” – Thêm Bầu Trời Đêm
- Chọn File > Place Embedded và chọn hình ảnh bầu trời đêm mà bạn yêu thích.
- Kéo layer bầu trời đêm xuống dưới layer ảnh ban đầu trong bảng Layers.
- Điều chỉnh vị trí và kích thước của bầu trời đêm cho phù hợp với bức ảnh.
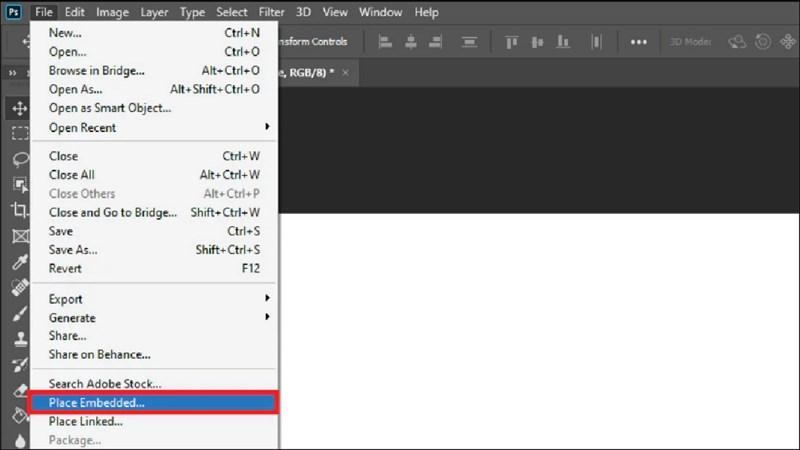 Chèn ảnh bầu trời đêm
Chèn ảnh bầu trời đêm
Bước 5: “Gieo Ánh Trăng Huyền Ảo” – Chuyển Màu Sắc Bức Ảnh
- Chọn layer ảnh ban đầu và vào Adjustment Layers > Color Lookup.
- Trong bảng Properties, chọn Moonlight từ danh sách 3DLUT File để chuyển màu sắc bức ảnh sang tông màu đêm.
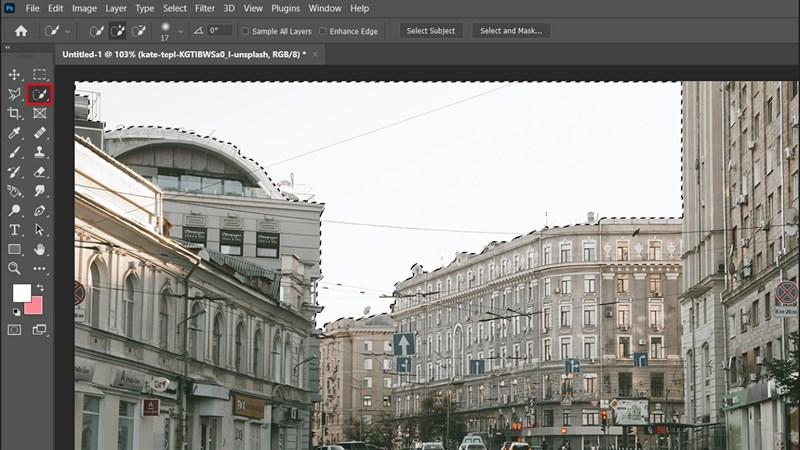 Chuyển màu sắc
Chuyển màu sắc
Bước 6: “Thắp Sáng” – Tạo Hiệu Ứng Ánh Đèn
- Sử dụng công cụ Brush với màu sắc phù hợp để tô sáng các nguồn sáng như đèn đường, đèn xe,…
- Để tạo hiệu ứng ánh sáng tỏa ra, bạn có thể sử dụng công cụ Polygonal Lasso Tool để vẽ một hình xung quanh nguồn sáng, sau đó sử dụng Gradient Tool để tạo hiệu ứng chuyển màu từ sáng sang tối.
- Làm mờ ánh sáng bằng cách vào Filter > Blur > Motion Blur và điều chỉnh các thông số cho phù hợp.
 Tạo hiệu ứng ánh sáng
Tạo hiệu ứng ánh sáng
Bước 7: “Hoàn Thiện Phép Thuật” – Lưu Lại Tác Phẩm
Chúc mừng bạn, bạn đã “hô biến” thành công bức ảnh ban ngày thành đêm đầy ấn tượng! Giờ đây, hãy lưu lại tác phẩm của bạn bằng cách chọn File > Save hoặc Ctrl + S.
Lời Kết:
Với vài bước đơn giản trên Photoshop, bạn đã có thể tự tay biến hóa những bức ảnh ban ngày của mình thành khung cảnh đêm huyền ảo. Hãy thỏa sức sáng tạo và chia sẻ những tác phẩm độc đáo của bạn với bạn bè nhé! Đừng quên ghé thăm trangtingame.com để khám phá thêm nhiều thủ thuật Photoshop thú vị khác!