Hướng Dẫn Cài Đặt Bản Đồ Offline Và Dẫn Đường Bằng Giọng Nói Tiếng Việt Trên Windows Phone
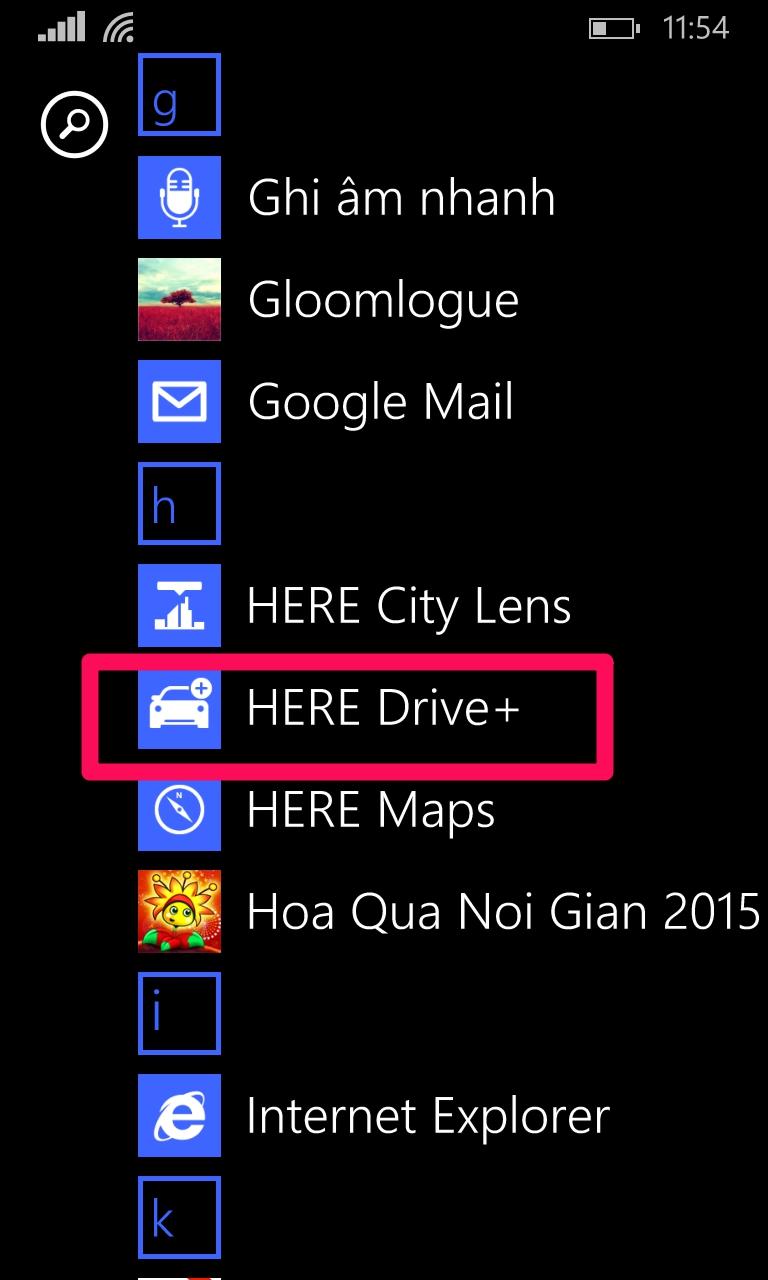
Tại sao nên sử dụng bản đồ offline và dẫn đường bằng giọng nói tiếng Việt?
Sử dụng bản đồ offline không chỉ giúp bạn tiết kiệm chi phí dữ liệu 3G mà còn cực kỳ hữu ích khi bạn di chuyển đến những khu vực sóng yếu hoặc không có kết nối internet. Kết hợp với tính năng dẫn đường bằng giọng nói tiếng Việt, bạn sẽ nhận được những hướng dẫn chính xác và rõ ràng, giúp bạn tập trung lái xe an toàn.
Các bước thực hiện
1. Tải bản đồ offline
- Mở ứng dụng HERE Maps trên điện thoại Lumia của bạn.
- Chọn biểu tượng dấu ba chấm (…) ở góc phải màn hình, sau đó chọn Tải bản đồ về.
- Chọn Tải bản đồ mới về.
- Nếu chưa có bản đồ Việt Nam, hãy chọn biểu tượng dấu cộng có vòng tròn bên ngoài.
- Chọn Châu Á, sau đó chọn Việt Nam để bắt đầu tải bản đồ (dung lượng khoảng 125MB).
Lưu ý:
- Trong quá trình tải, hãy giữ màn hình luôn sáng và không thoát khỏi ứng dụng HERE Maps.
- Tốc độ tải phụ thuộc vào tốc độ đường truyền mạng của bạn.
2. Kích hoạt dẫn đường bằng giọng nói tiếng Việt
- Mở ứng dụng HERE Drive+.
- Nếu là lần đầu tiên sử dụng, ứng dụng sẽ hỏi bạn một số cài đặt, bao gồm cả tùy chọn kích hoạt dẫn đường bằng giọng nói. Hãy chọn chọn tệp giọng nói, sau đó chọn Tiếng Việt để tải về và kích hoạt.
- Nếu đã sử dụng trước đó và bỏ qua bước trên, bạn có thể tải lại giọng nói tiếng Việt bằng cách:
- Vuốt hai lần liên tiếp từ dưới lên trên màn hình HERE Drive+ để mở mục Cài Đặt.
- Chọn Giọng nói đ.hướng > Tải xuống giọng nói mới > Tiếng Việt.
Lưu ý:
- File dữ liệu giọng nói tiếng Việt chỉ khoảng 4-5MB, quá trình tải về diễn ra khá nhanh chóng.
- Khuyến khích sử dụng tai nghe dây hoặc tai nghe bluetooth để nghe rõ hướng dẫn, đặc biệt là khi đang lái xe.
Lời kết
Với bản đồ offline và tính năng dẫn đường bằng giọng nói tiếng Việt, chiếc Windows Phone của bạn sẽ trở thành một trợ thủ đắc lực trên mọi nẻo đường. Còn chần chờ gì nữa, hãy thử ngay và chia sẻ trải nghiệm của bạn với chúng tôi!
Bạn đã sẵn sàng để khám phá thế giới mà không lo lạc đường?
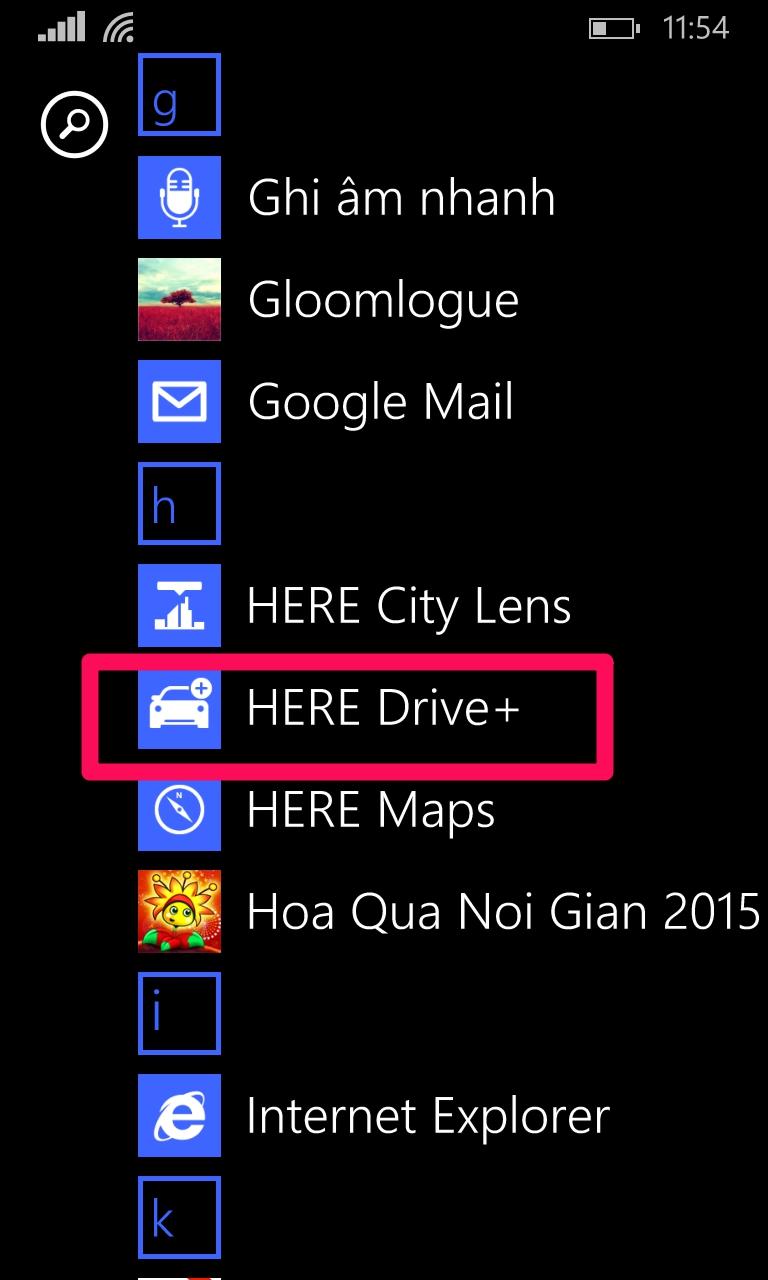 2
2
Hình ảnh minh họa: Giao diện ứng dụng HERE Maps trên Windows Phone
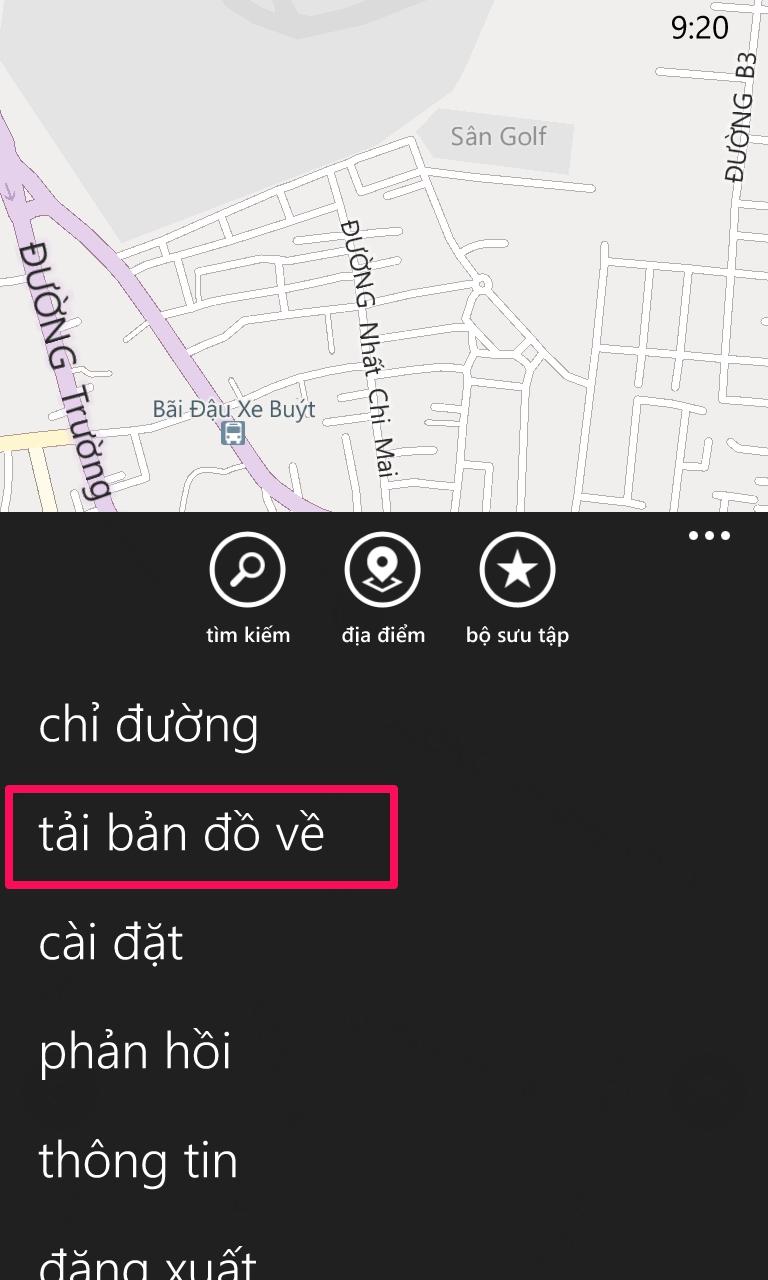 4
4
Hình ảnh minh họa: Lựa chọn khu vực tải bản đồ trong HERE Maps
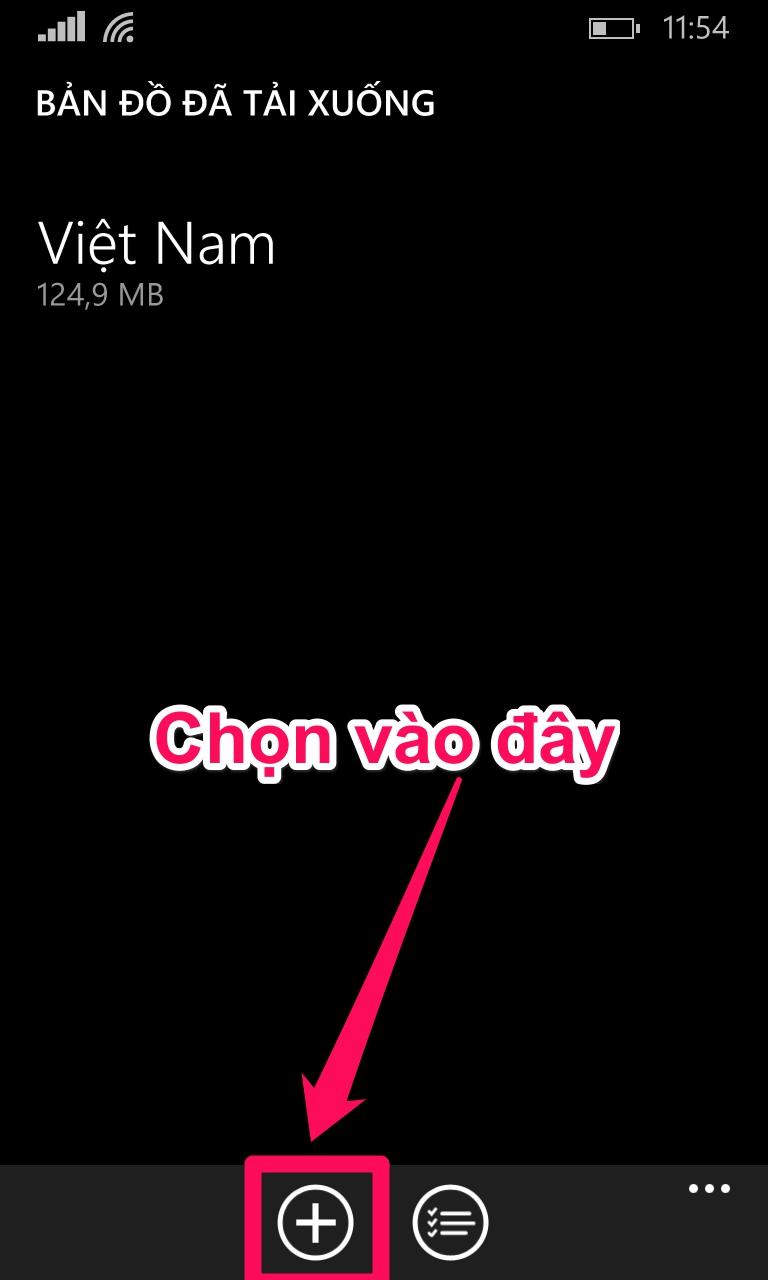 6
6
Hình ảnh minh họa: Giao diện lựa chọn quốc gia tải bản đồ
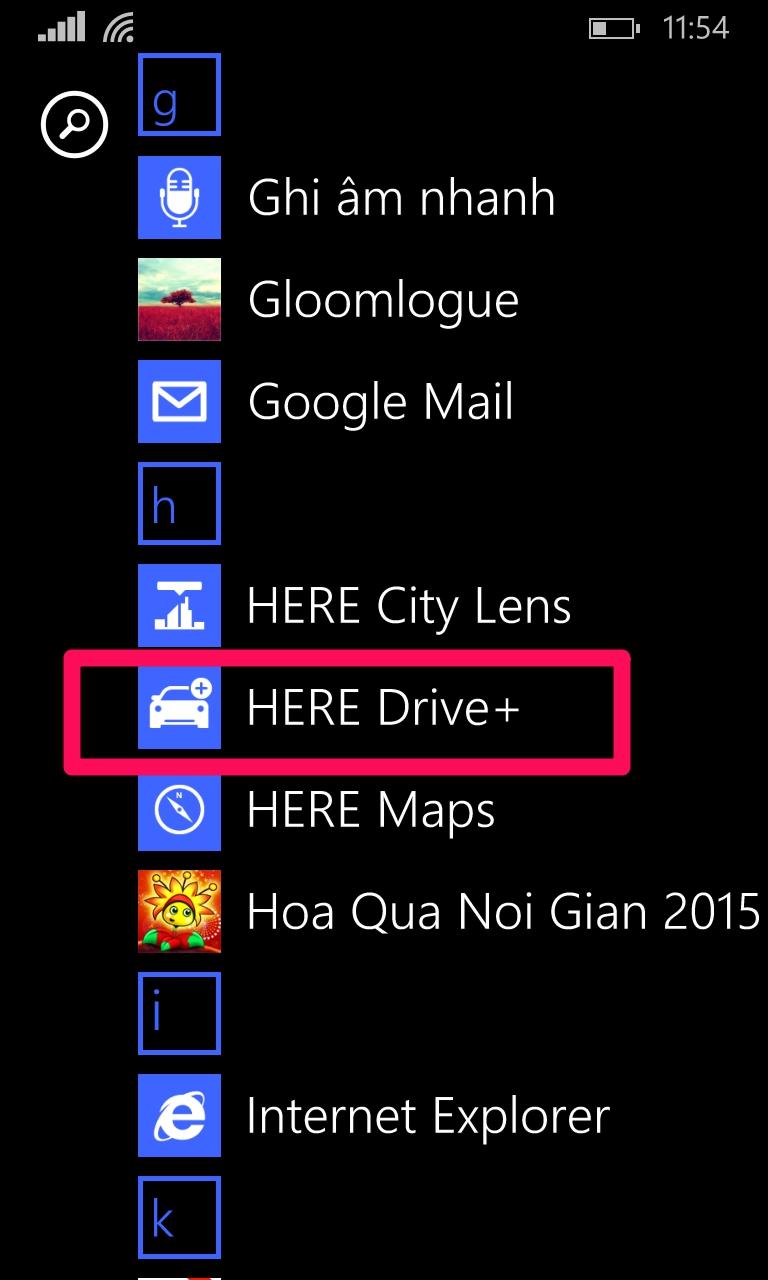 drive2
drive2
Hình ảnh minh họa: Giao diện ứng dụng HERE Drive+ trên Windows Phone
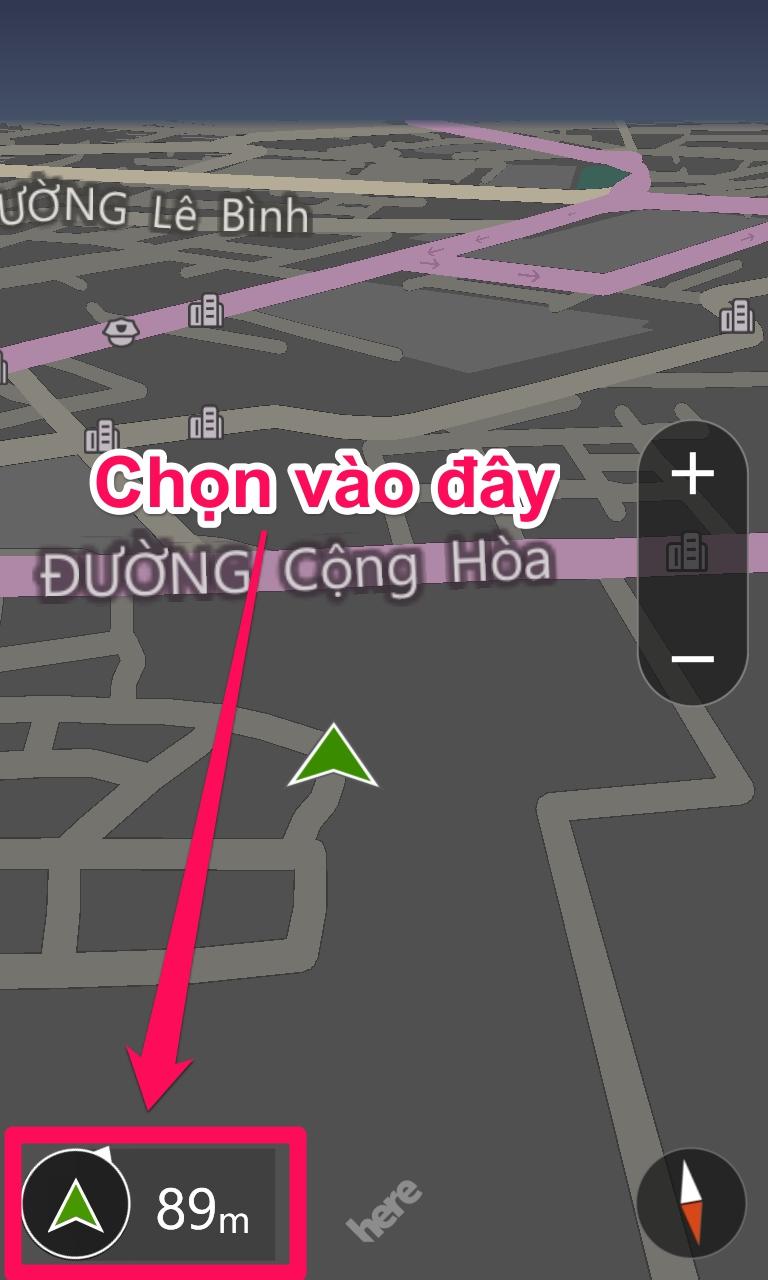 drive4
drive4
Hình ảnh minh họa: Mục cài đặt trong ứng dụng HERE Drive+
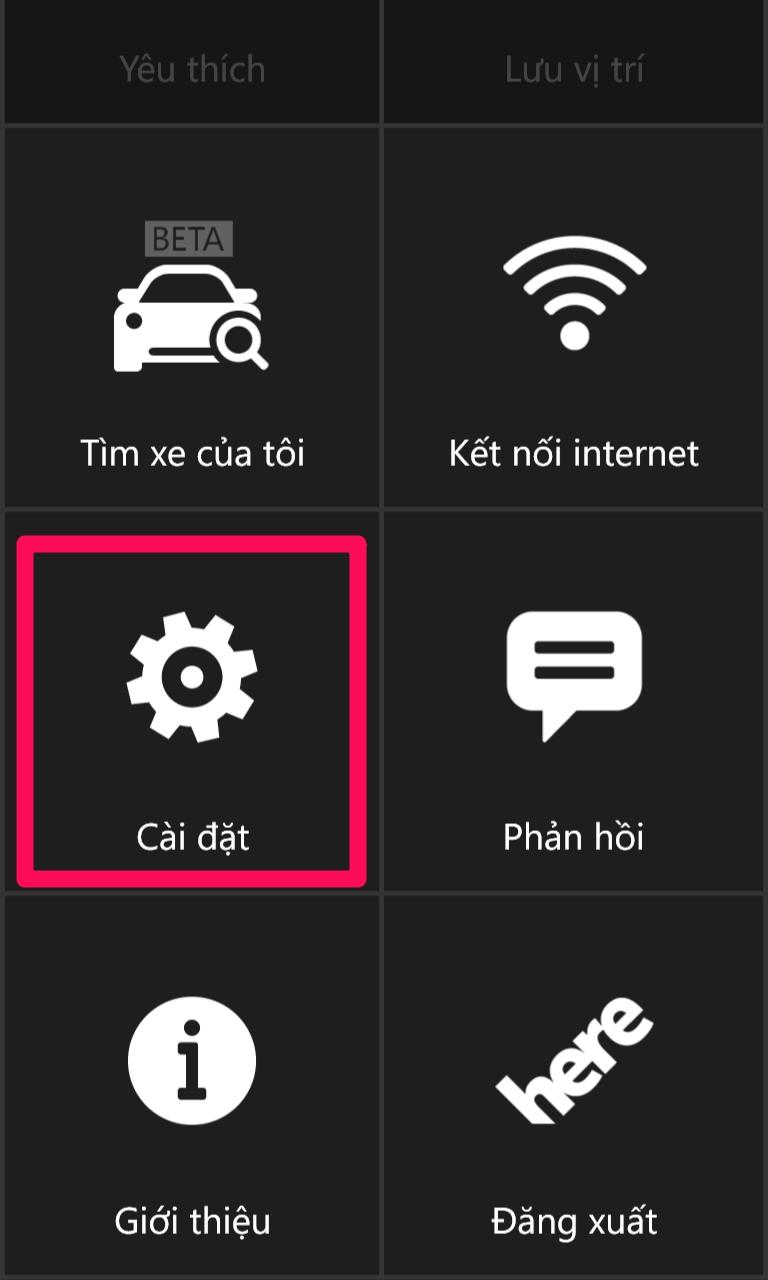 drive6
drive6
Hình ảnh minh họa: Lựa chọn tải xuống giọng nói mới trong HERE Drive+


