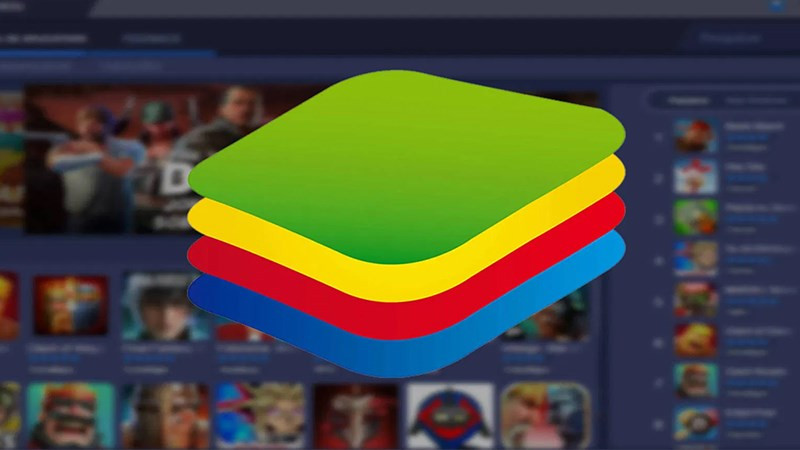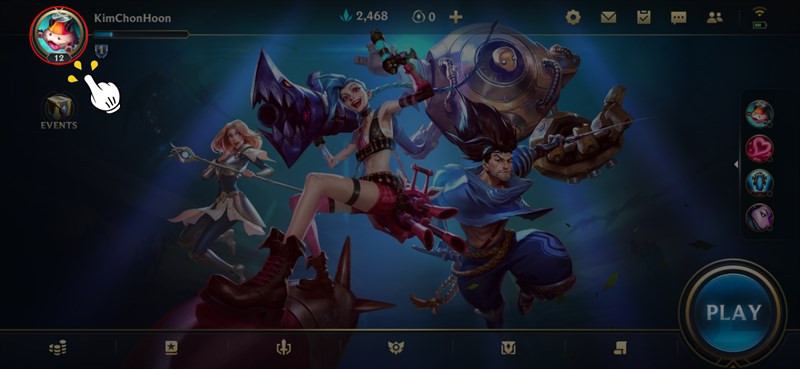Khắc Phục Lỗi “Windows cannot access the specified device path or file” Dễ Dàng
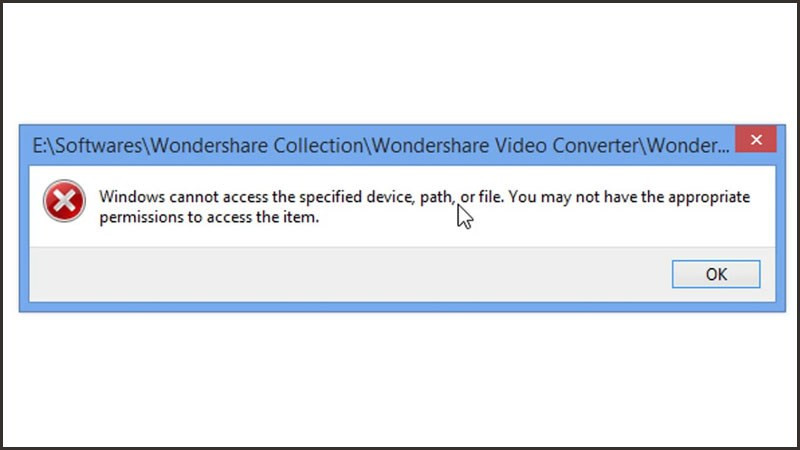
Bạn đang gặp khó khăn khi mở file, ứng dụng hoặc thư mục trên Windows và nhận được thông báo lỗi “Windows cannot access the specified device path or file”? Đừng lo lắng! Bài viết này trên trangtingame.com sẽ hướng dẫn bạn 5 cách đơn giản và hiệu quả để giải quyết vấn đề này nhanh chóng.
Tại sao lại xuất hiện lỗi “Windows cannot access the specified device path or file”?
Thông báo lỗi “Windows cannot access the specified device path or file. You may not have appropriate permissions” xuất hiện khi hệ thống gặp sự cố trong việc truy cập vào tệp tin hoặc thư mục bạn yêu cầu. Điều này có thể do nhiều nguyên nhân khác nhau:
- Quyền truy cập: Bạn không có quyền quản trị cần thiết để truy cập tệp tin hoặc thư mục đó.
- Đường dẫn sai: Đường dẫn đến tệp tin hoặc thư mục bị sai, có thể do lỗi đánh máy hoặc tệp đã được di chuyển.
- Tệp bị xóa hoặc di chuyển: Tệp tin hoặc thư mục bạn đang cố gắng truy cập đã bị xóa hoặc di chuyển đến vị trí khác.
- Tệp bị Windows chặn: Hệ thống Windows có thể chặn truy cập vào tệp tin vì lý do bảo mật.
- Phần mềm diệt virus: Phần mềm diệt virus có thể đang chặn tệp tin do nghi ngờ chứa mã độc.
- Tệp bị hỏng: Tệp tin hoặc shortcut bị hỏng cũng có thể gây ra lỗi này.
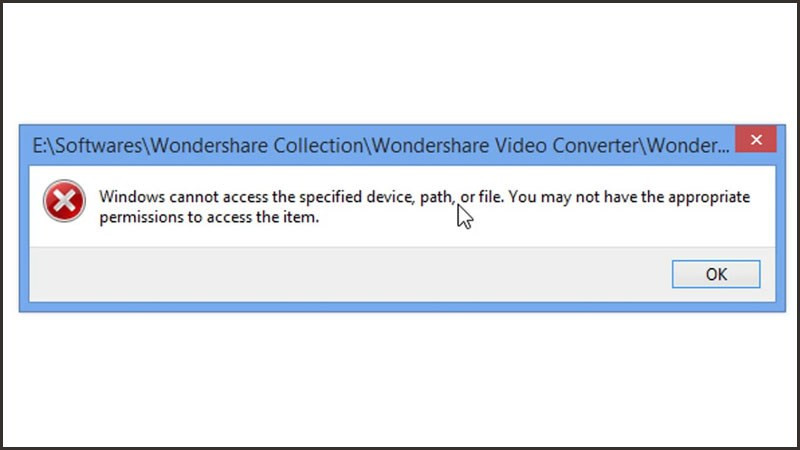 Thông báo lỗi "Windows cannot access the specified device path or file"
Thông báo lỗi "Windows cannot access the specified device path or file"
5 Cách Sửa Lỗi “Windows cannot access the specified device path or file”
Dưới đây là 5 phương pháp khắc phục lỗi thường gặp này:
1. Cấp Quyền Truy Cập Cho Tệp Tin
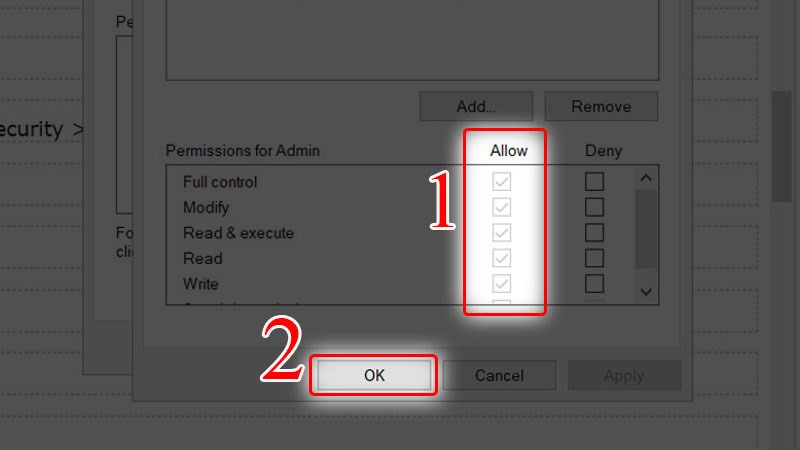 Cấp quyền truy cập
Cấp quyền truy cập
Click chuột phải vào tệp tin gặp sự cố > Properties > Security > Edit > Chọn tài khoản người dùng cần cấp quyền > Tick vào ô “Allow” cho quyền truy cập mong muốn > OK.
2. Kiểm Tra Đường Dẫn Tệp Tin
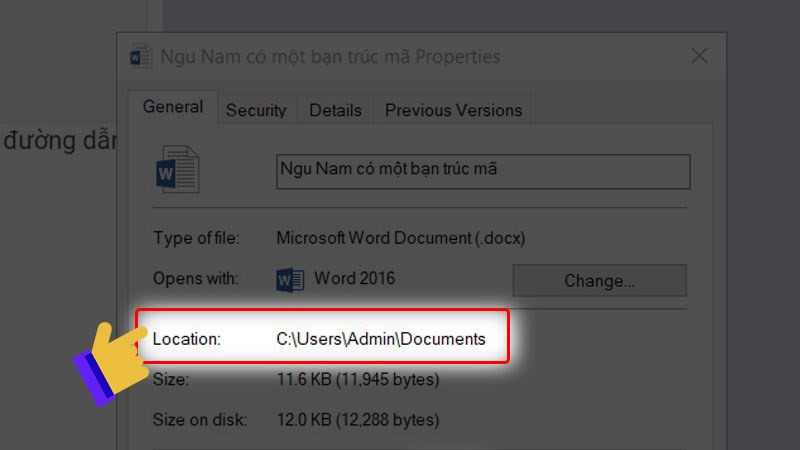 Kiểm tra đường dẫn
Kiểm tra đường dẫn
Click chuột phải vào tệp tin > Properties > General > Kiểm tra mục “Location” để đảm bảo đường dẫn chính xác và tệp tin vẫn tồn tại ở vị trí đó. Nếu đường dẫn sai, hãy tìm tệp tin đúng vị trí và cập nhật lại shortcut.
3. Tạo Lối Tắt Mới
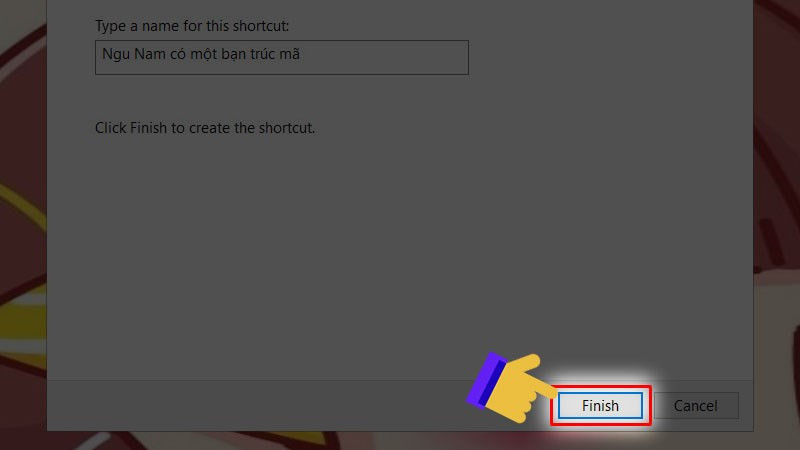 Tạo lối tắt mới
Tạo lối tắt mới
Click chuột phải vào màn hình Desktop > New > Shortcut > Browse > Tìm và chọn tệp tin cần tạo shortcut > OK > Next > Finish. Việc này giúp kiểm tra xem tệp tin gốc có bị hỏng hay không.
4. Bỏ Chặn Tệp Tin
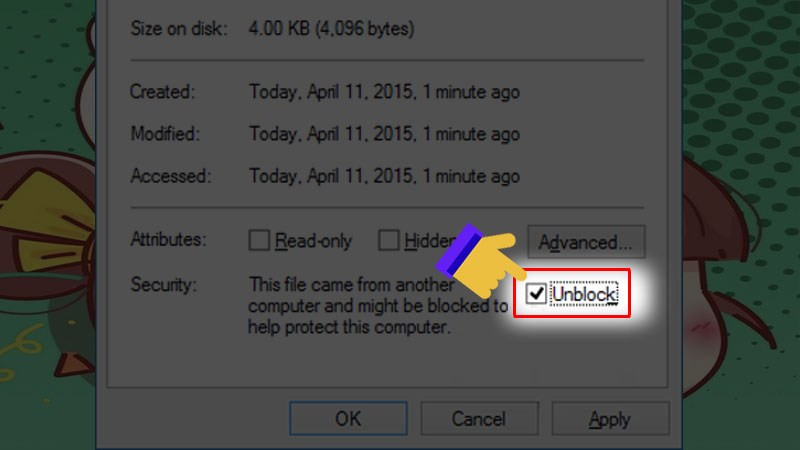 Bỏ chặn tệp tin
Bỏ chặn tệp tin
Click chuột phải vào tệp tin > Properties > General > Nếu có tùy chọn “Unblock”, hãy tick vào ô đó > OK. Điều này sẽ gỡ bỏ bất kỳ sự chặn nào của Windows đối với tệp tin.
5. Tắt Tạm Thời Phần Mềm Diệt Virus
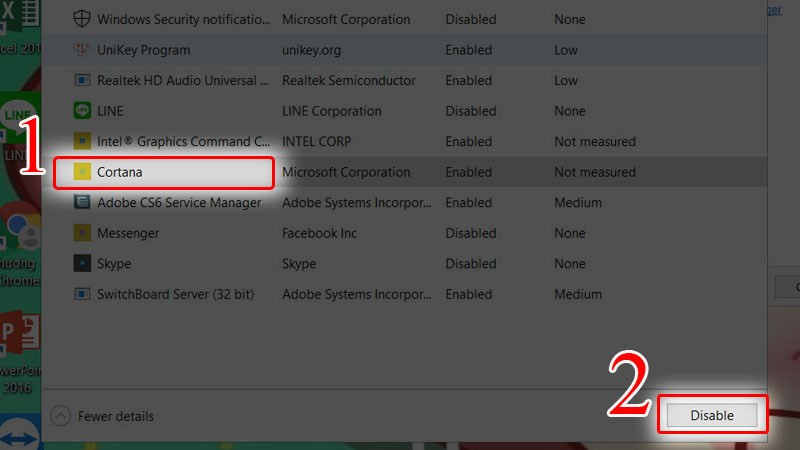 Tắt phần mềm diệt virus
Tắt phần mềm diệt virus
Nhấn Windows + R > Gõ “msconfig” > OK > Startup > Open Task Manager > Tìm phần mềm diệt virus > Disable. Hãy nhớ bật lại phần mềm diệt virus sau khi đã khắc phục được lỗi.
Kết Luận
Hy vọng những phương pháp trên sẽ giúp bạn khắc phục lỗi “Windows cannot access the specified device path or file” một cách hiệu quả. Nếu bạn vẫn gặp sự cố, hãy để lại bình luận bên dưới để được hỗ trợ thêm từ cộng đồng trangtingame.com. Đừng quên chia sẻ bài viết này nếu bạn thấy hữu ích!