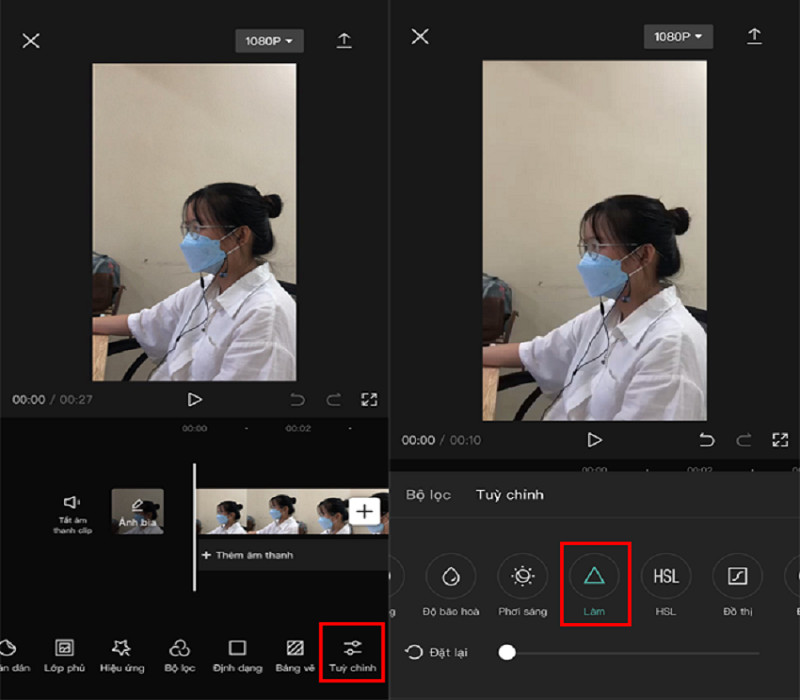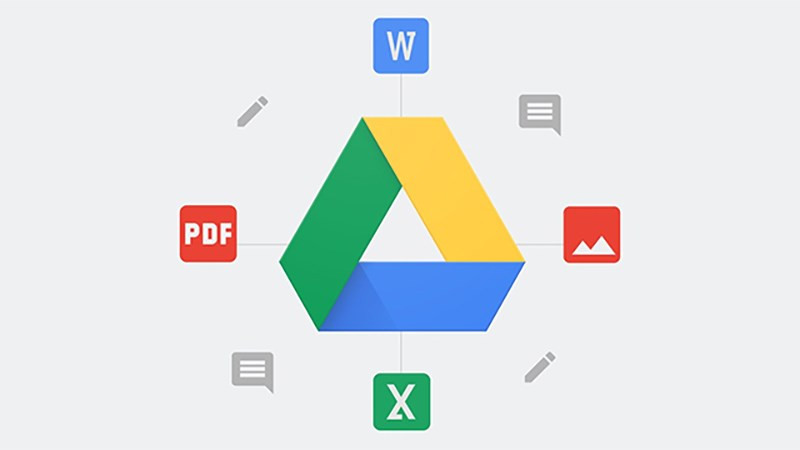Hướng Dẫn Tạo và Cập Nhật Mục Lục trong Google Docs Đơn Giản, Nhanh Chóng
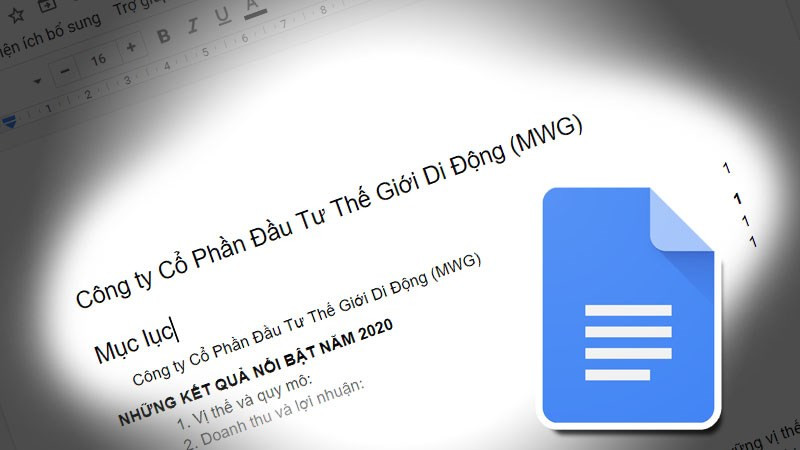
Bạn muốn văn bản Google Docs của mình chuyên nghiệp và dễ đọc hơn? Việc sử dụng mục lục sẽ giúp người đọc nắm bắt nội dung một cách tổng quan và nhanh chóng tìm kiếm thông tin cần thiết. Bài viết này trên trangtingame.com sẽ hướng dẫn bạn cách tạo và cập nhật mục lục trong Google Docs một cách chi tiết và dễ hiểu, giúp bạn dễ dàng áp dụng ngay cả khi mới bắt đầu.
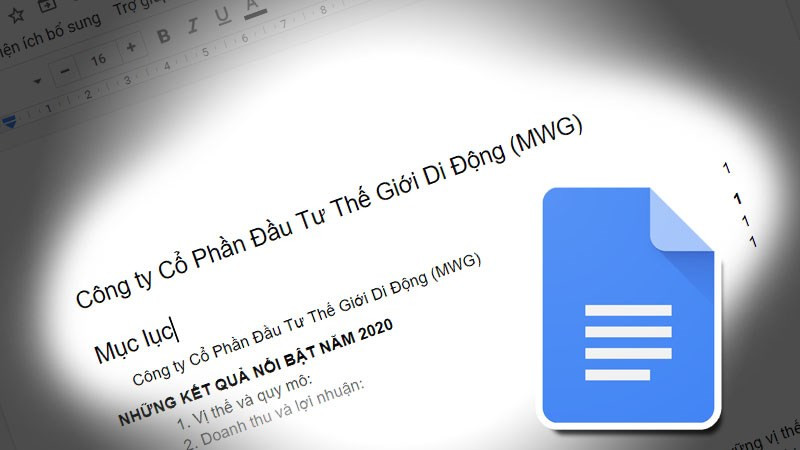 Tạo và cập nhật mục lục trong Google DocsHình minh họa: Tạo và cập nhật mục lục trong Google Docs
Tạo và cập nhật mục lục trong Google DocsHình minh họa: Tạo và cập nhật mục lục trong Google Docs
I. Sử Dụng Headings để Tạo Cấu Trúc cho Văn Bản
1. Hướng dẫn nhanh
Chọn đoạn văn bản muốn làm tiêu đề > Click vào mục “Tiêu đề” trên thanh công cụ > Chọn cấp độ tiêu đề phù hợp.
2. Hướng dẫn chi tiết
Bước 1: Bôi đen đoạn văn bản bạn muốn đặt làm tiêu đề.
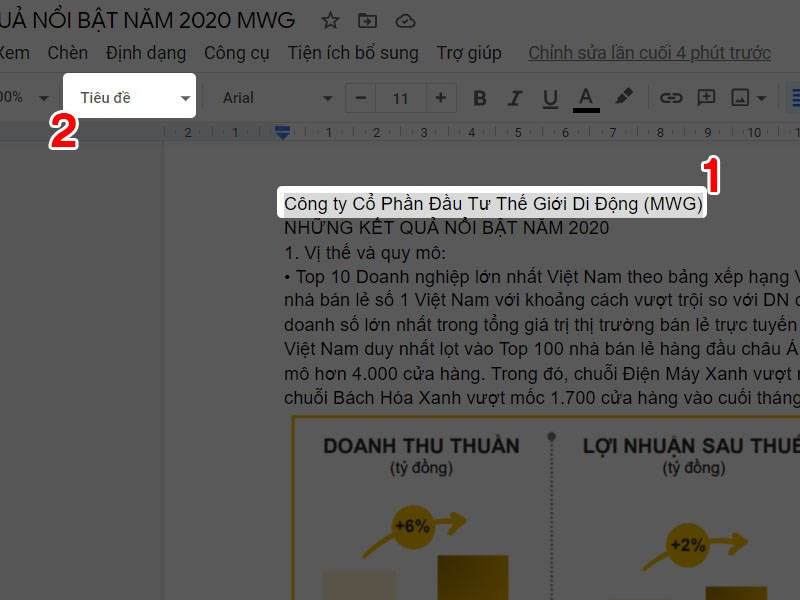 Hình minh họa: Chọn văn bản làm tiêu đề
Hình minh họa: Chọn văn bản làm tiêu đề
Bước 2: Trên thanh công cụ, tìm và click vào mục “Tiêu đề”.
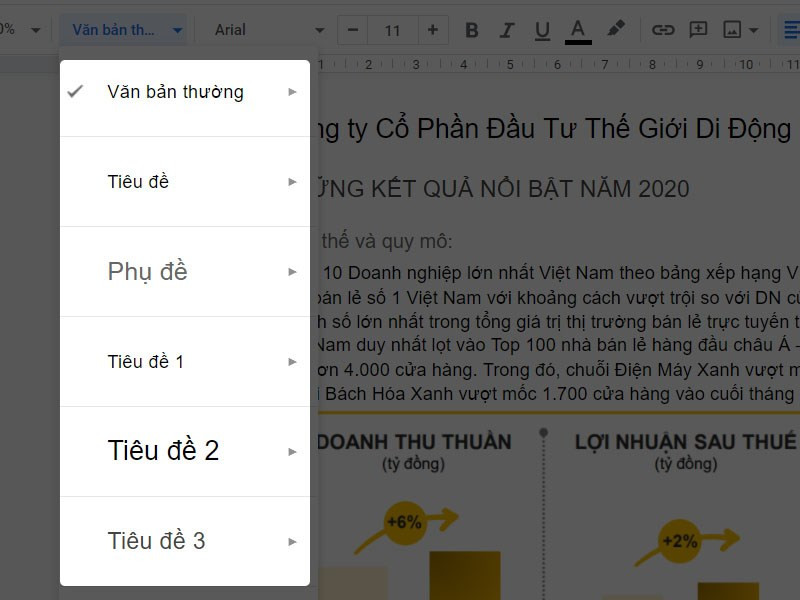 Hình minh họa: Chọn cấp độ tiêu đề
Hình minh họa: Chọn cấp độ tiêu đề
Bước 3: Chọn cấp độ tiêu đề tương ứng (Tiêu đề 1, Tiêu đề 2,…) tùy theo cấu trúc văn bản của bạn. Tiêu đề 1 thường dành cho tiêu đề chính, Tiêu đề 2 cho các mục nhỏ hơn, và cứ thế tiếp tục.
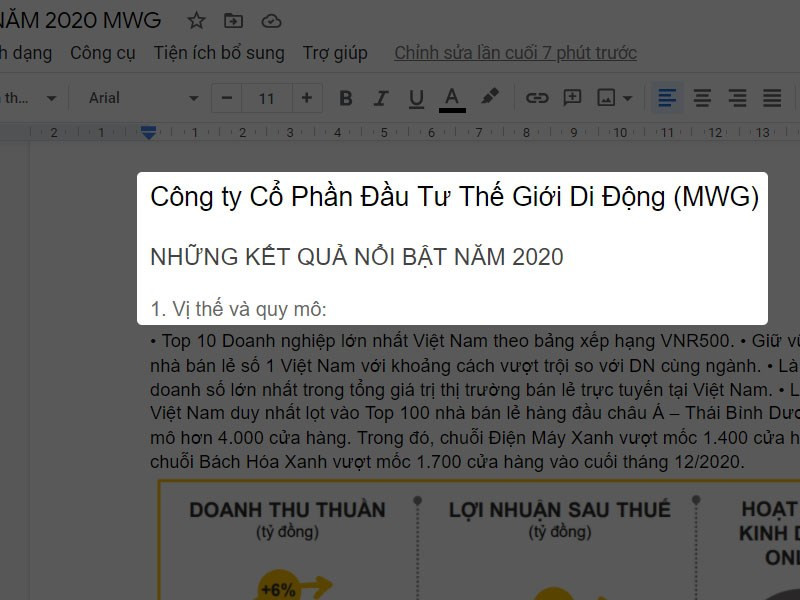 Hình minh họa: Kết quả sau khi chọn tiêu đề
Hình minh họa: Kết quả sau khi chọn tiêu đề
II. Thêm và Thay Đổi Tiêu Đề
1. Hướng dẫn nhanh
Đặt con trỏ chuột vào vị trí muốn thêm tiêu đề > Chọn cấp độ tiêu đề > Nhập nội dung tiêu đề. Để thay đổi, bôi đen tiêu đề hiện tại > Chọn cấp độ tiêu đề mới. Để cập nhật tên tiêu đề trong mục lục: Chọn tiêu đề > “Tiêu đề” > Chọn cấp độ tiêu đề > “Cập nhật ‘Tên tiêu đề’ để khớp”. Để đặt lại kiểu tiêu đề: Bôi đen tiêu đề > “Tùy chọn” > “Đặt lại kiểu”.
2. Hướng dẫn chi tiết
Bước 1: Đặt con trỏ chuột vào nơi bạn muốn thêm tiêu đề. Chọn cấp độ tiêu đề từ thanh công cụ và nhập nội dung. Bạn cũng có thể bôi đen văn bản có sẵn và chọn cấp độ tiêu đề để áp dụng.
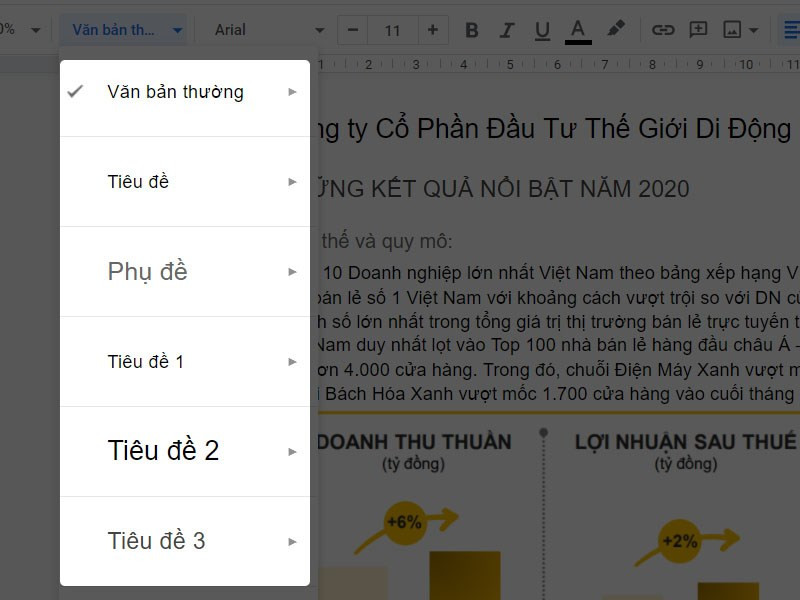 Hình minh họa: Chọn cấp độ tiêu đề
Hình minh họa: Chọn cấp độ tiêu đề
Bước 2: Để cập nhật tên tiêu đề đã thay đổi trong mục lục, bôi đen tiêu đề, click vào “Tiêu đề”, chọn lại cấp độ tiêu đề và click “Cập nhật ‘Tên tiêu đề’ để khớp”.
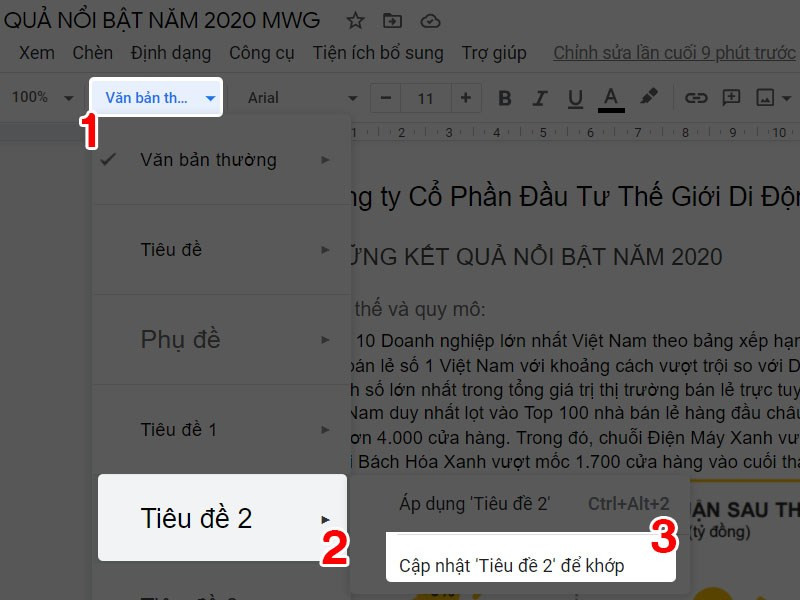 Cập nhật tiêu đềHình minh họa: Cập nhật tiêu đề
Cập nhật tiêu đềHình minh họa: Cập nhật tiêu đề
Bước 3: Để đặt lại kiểu tiêu đề về mặc định, bôi đen tiêu đề, click vào “Tùy chọn” và chọn “Đặt lại kiểu”.
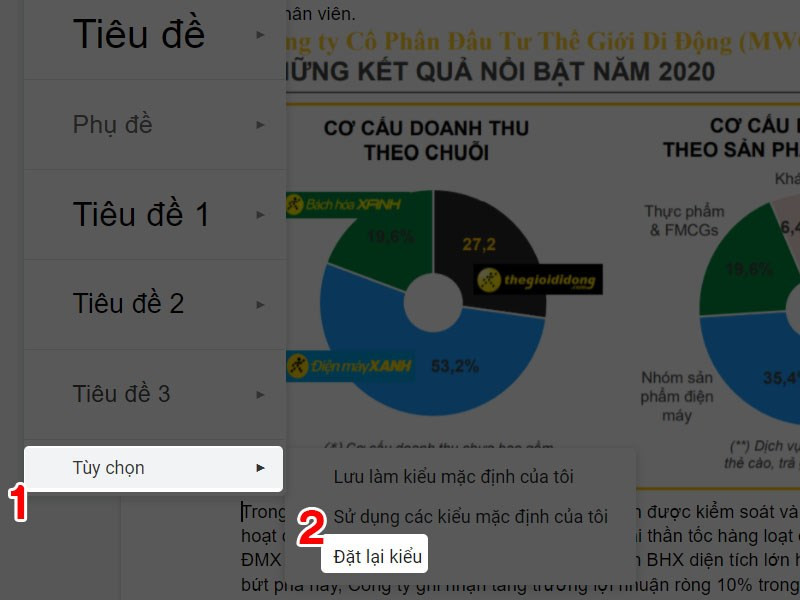 Đặt lại kiểu tiêu đềHình minh họa: Đặt lại kiểu tiêu đề
Đặt lại kiểu tiêu đềHình minh họa: Đặt lại kiểu tiêu đề
III. Tạo Bảng Mục Lục
1. Hướng dẫn nhanh
Vào “Chèn” > “Mục lục” > Chọn kiểu mục lục.
2. Hướng dẫn chi tiết
Bước 1: Trên thanh menu, click vào “Chèn”.
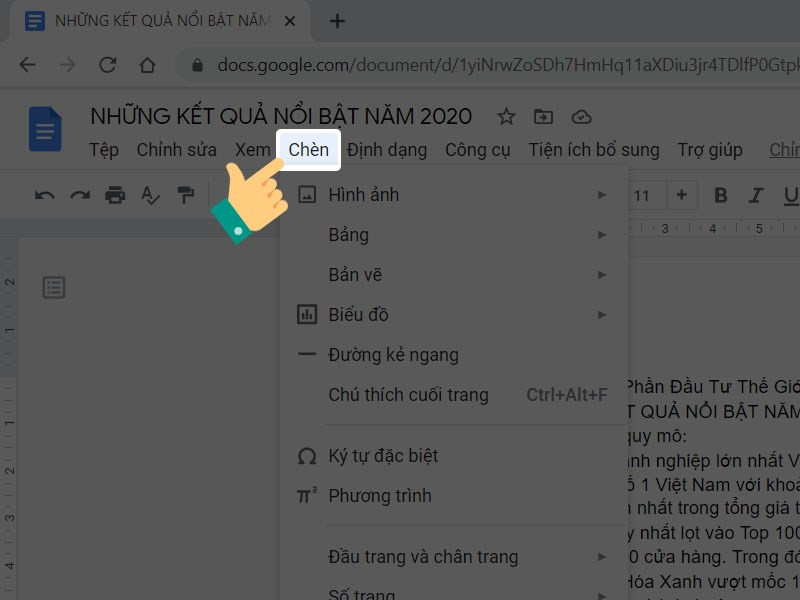 Chèn thêm mục lụcHình minh họa: Chèn mục lục
Chèn thêm mục lụcHình minh họa: Chèn mục lục
Bước 2: Chọn “Mục lục”. Google Docs cung cấp hai kiểu mục lục: có số trang và có liên kết.
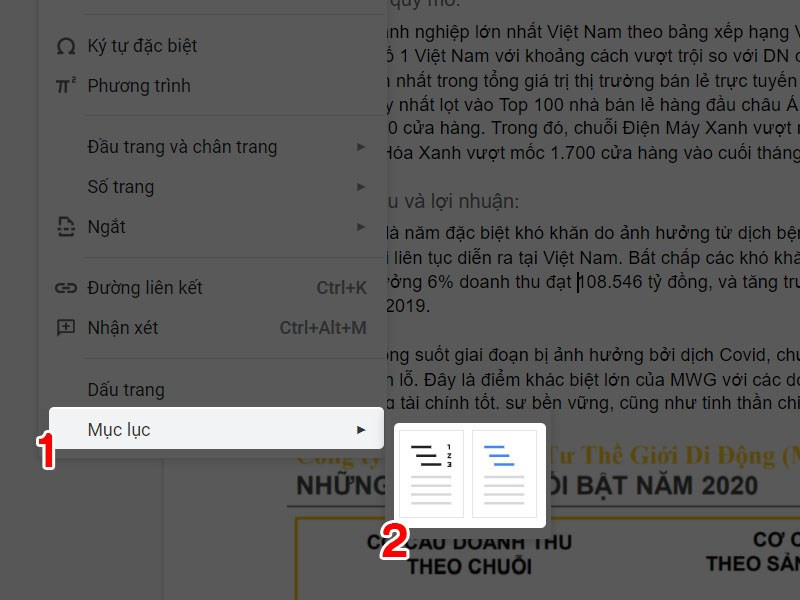 Chọn mục lụcHình minh họa: Chọn kiểu mục lục
Chọn mục lụcHình minh họa: Chọn kiểu mục lục
Bước 3: Mục lục sẽ được tạo tự động dựa trên các tiêu đề bạn đã thiết lập.
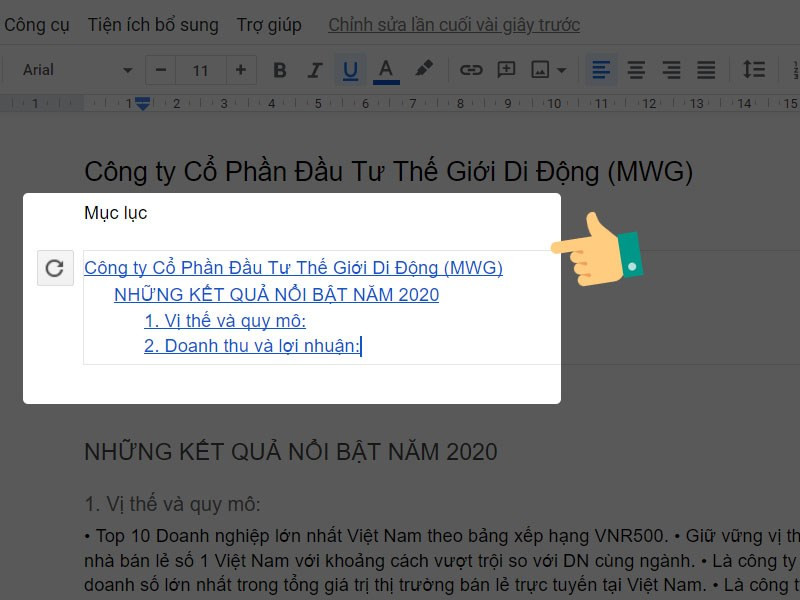 Chèn mục lục thành côngHình minh họa: Mục lục đã được tạo
Chèn mục lục thành côngHình minh họa: Mục lục đã được tạo
IV. Cập Nhật Bảng Mục Lục
1. Hướng dẫn nhanh
Sau khi chỉnh sửa tiêu đề, click vào biểu tượng mũi tên xoay tròn trên mục lục hoặc click chuột phải vào mục lục và chọn “Cập nhật mục lục”.
2. Hướng dẫn chi tiết
Bước 1: Sau khi bạn đã chỉnh sửa nội dung hoặc tiêu đề, mục lục cần được cập nhật để phản ánh những thay đổi này.
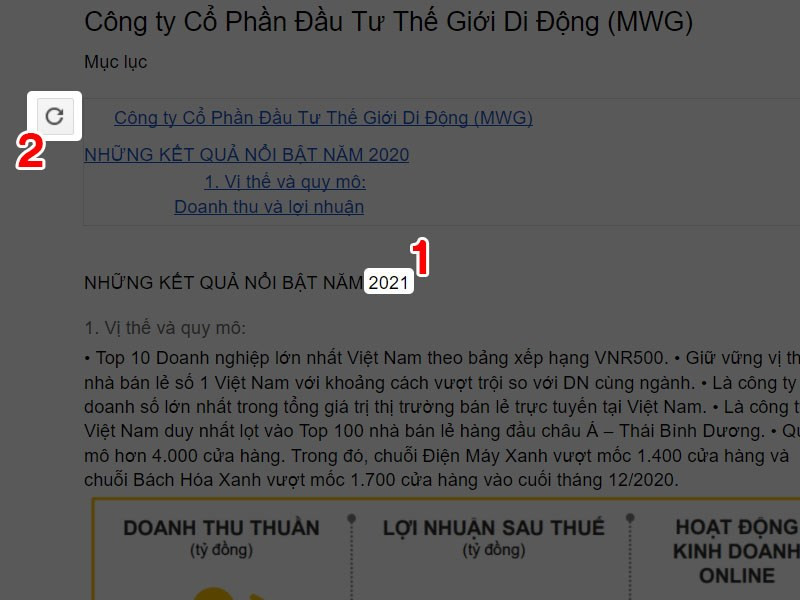 Cập nhật mục lụcHình minh họa: Nút cập nhật mục lục
Cập nhật mục lụcHình minh họa: Nút cập nhật mục lục
Bước 2: Click vào biểu tượng mũi tên xoay tròn ở góc trên bên phải của mục lục hoặc click chuột phải vào mục lục và chọn “Cập nhật mục lục”.
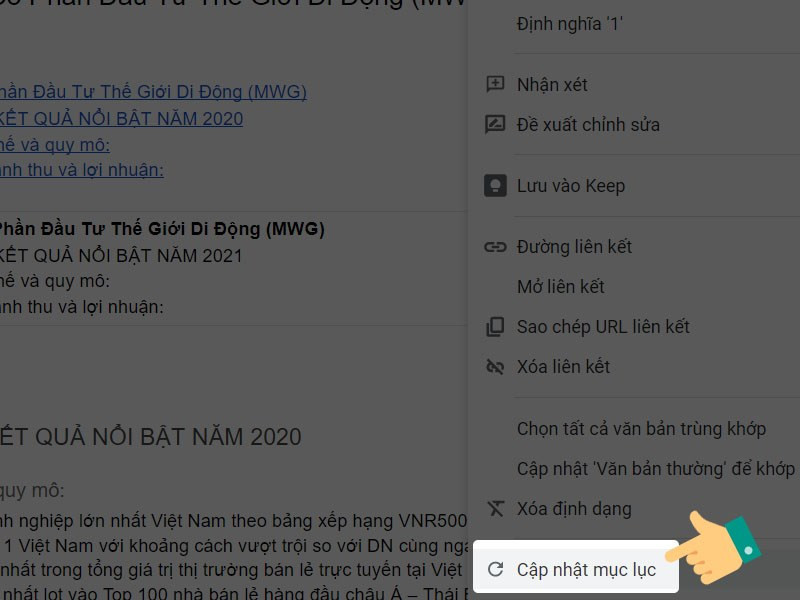 Cập nhật mục lụcHình minh họa: Cập nhật mục lục bằng chuột phải
Cập nhật mục lụcHình minh họa: Cập nhật mục lục bằng chuột phải
Qua bài viết này, hy vọng bạn đã nắm vững cách tạo và cập nhật mục lục trong Google Docs. Hãy để lại bình luận nếu bạn có bất kỳ thắc mắc nào nhé!