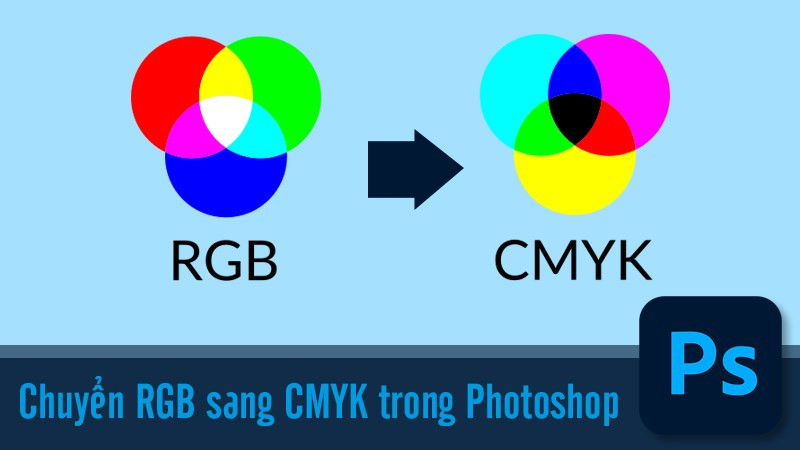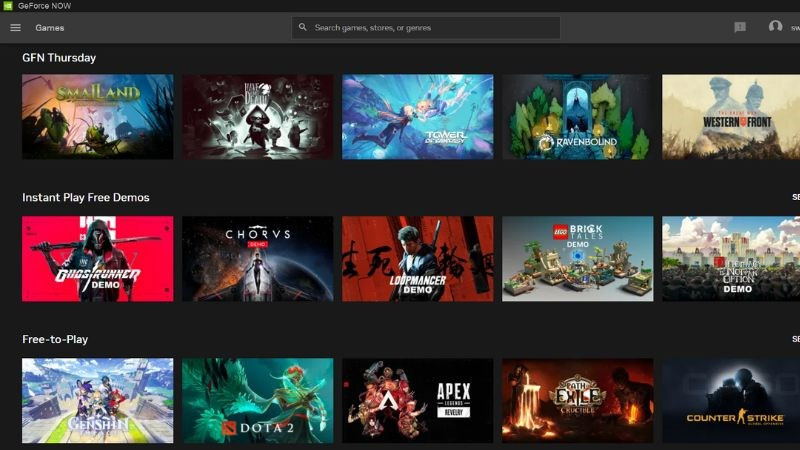Hướng Dẫn Vẽ Hình Chữ Nhật trong AutoCAD Chi Tiết Cho Người Mới Bắt Đầu
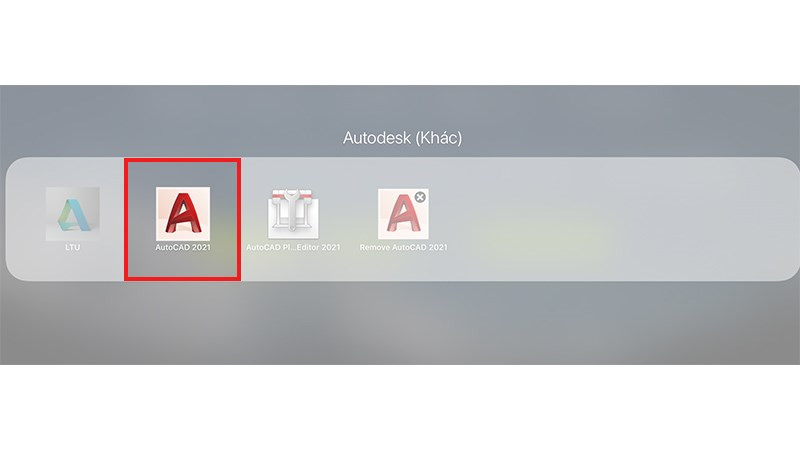
Bạn đang tìm hiểu AutoCAD và muốn nắm vững cách vẽ hình chữ nhật? Hình chữ nhật là một trong những hình cơ bản nhất trong thiết kế CAD, nhưng việc sử dụng lệnh vẽ sao cho hiệu quả và chính xác lại không hề đơn giản. Bài viết này trên trangtingame.com sẽ hướng dẫn bạn chi tiết từng bước cách vẽ hình chữ nhật trong AutoCAD, từ cơ bản đến nâng cao, giúp bạn tự tin thiết kế những bản vẽ chuyên nghiệp.
Lệnh Vẽ Hình Chữ Nhật trong AutoCAD là gì?
Trước khi bắt đầu, chúng ta cần tìm hiểu về lệnh vẽ hình chữ nhật trong AutoCAD. Lệnh này được gọi là RECTANG (viết tắt là REC). Để sử dụng lệnh này, bạn cần xác định hai điểm chéo nhau của hình chữ nhật hoặc sử dụng tọa độ để thiết lập chiều dài và chiều rộng. Nghe có vẻ đơn giản, nhưng AutoCAD cung cấp nhiều tùy chọn để tạo ra hình chữ nhật theo ý muốn, từ hình chữ nhật cơ bản đến hình chữ nhật bo tròn góc hoặc có độ dày nét vẽ tùy chỉnh.
Hướng Dẫn Vẽ Hình Chữ Nhật trong AutoCAD
Dưới đây là hướng dẫn chi tiết về các cách vẽ hình chữ nhật trong AutoCAD, từ đơn giản đến phức tạp, được thực hiện trên Macbook M1 nhưng hoàn toàn tương thích với cả Windows và MacOS.
Vẽ Hình Chữ Nhật Cơ Bản
Cách nhanh: Gõ REC > Enter > Chọn góc thứ nhất > Chọn góc đối diện (hoặc nhập @chiều_dài,chiều_rộng) > Enter.
Chi tiết:
- Mở phần mềm AutoCAD.
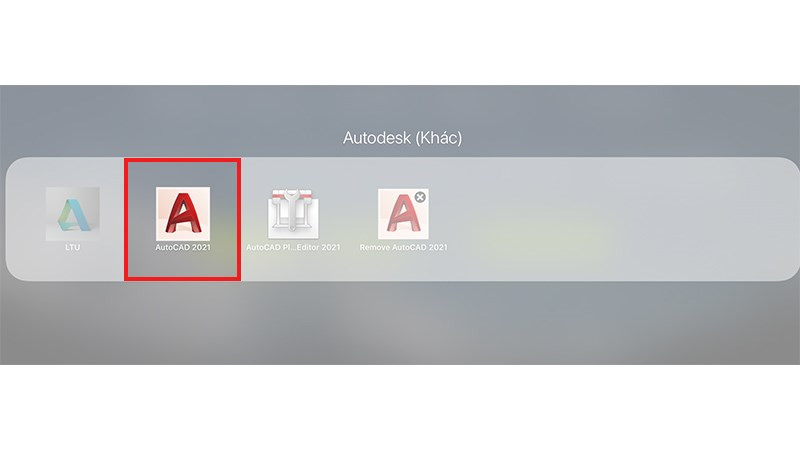 Phần mềm AutoCADAlt: Giao diện phần mềm AutoCAD
Phần mềm AutoCADAlt: Giao diện phần mềm AutoCAD - Trong dòng lệnh Command, gõ
RECvà nhấn Enter.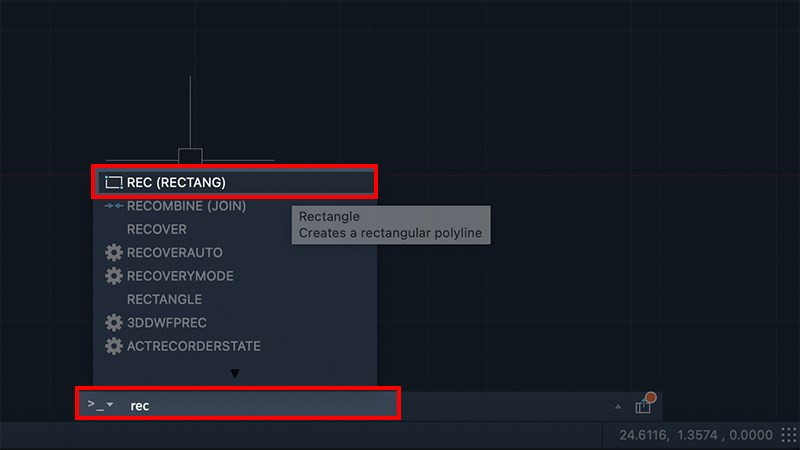 Alt: Nhập lệnh REC trong AutoCAD
Alt: Nhập lệnh REC trong AutoCAD - Click chuột để chọn điểm góc đầu tiên của hình chữ nhật.
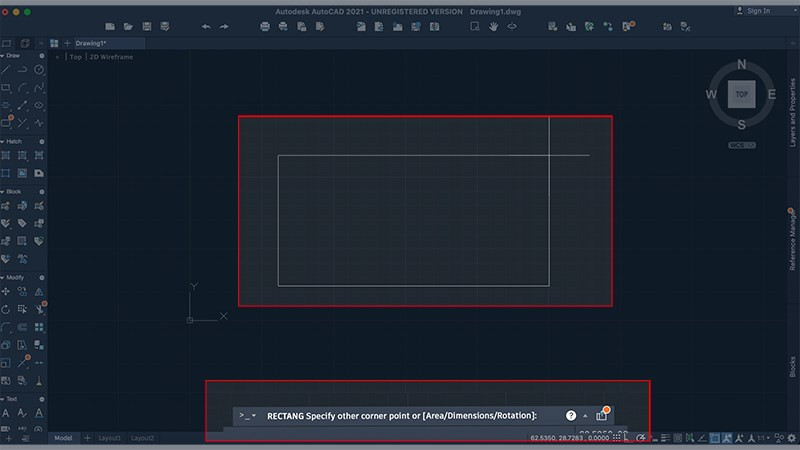 Pick chọn góc thứ nhấtAlt: Chọn góc đầu tiên của hình chữ nhật
Pick chọn góc thứ nhấtAlt: Chọn góc đầu tiên của hình chữ nhật - Click chuột để chọn điểm góc đối diện hoặc nhập tọa độ theo cú pháp
@chiều_dài,chiều_rộngrồi nhấn Enter. Ví dụ:@30,15để vẽ hình chữ nhật có chiều dài 30 và chiều rộng 15.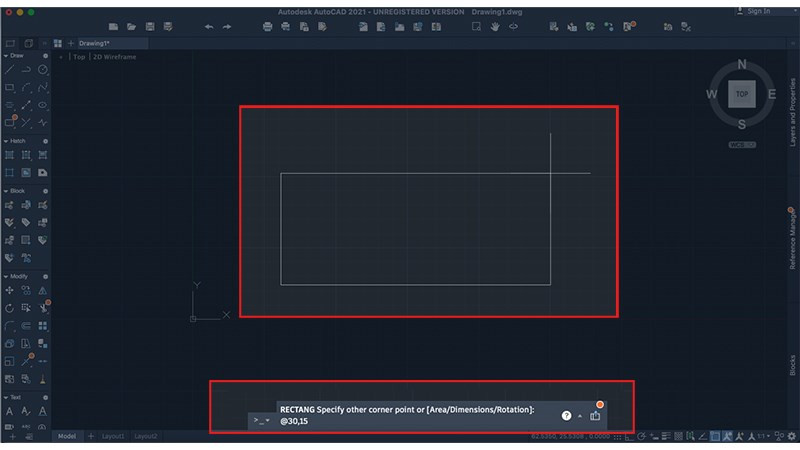 Nhập chiều dài, chiều rộngAlt: Nhập kích thước hình chữ nhật
Nhập chiều dài, chiều rộngAlt: Nhập kích thước hình chữ nhật - Kết quả: Hình chữ nhật được tạo ra.
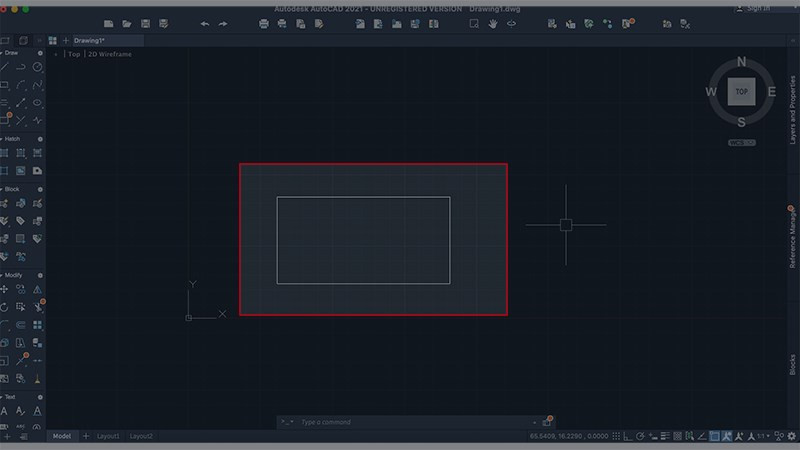 Hình chữ nhật bằng lệnh RectangAlt: Hình chữ nhật đã vẽ
Hình chữ nhật bằng lệnh RectangAlt: Hình chữ nhật đã vẽ
Vẽ Hình Chữ Nhật Bo Tròn Góc
Bạn muốn tạo hình chữ nhật với các góc bo tròn mềm mại hơn? AutoCAD cho phép bạn làm điều này một cách dễ dàng.
Cách nhanh: REC > Enter > F > Enter > Nhập bán kính bo góc > Chọn góc thứ nhất > Chọn góc đối diện (hoặc nhập @chiều_dài,chiều_rộng) > Enter.
Chi tiết: Thực hiện các bước 1 và 2 như trên, sau đó:
- Nhập
F(Fillet) và nhấn Enter.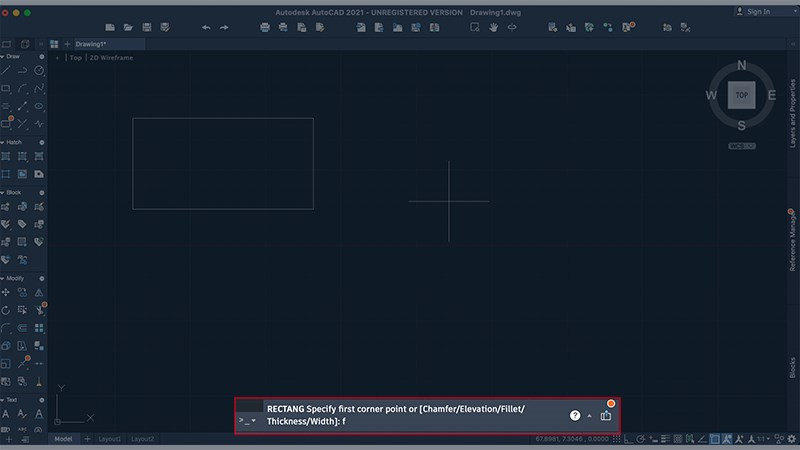 Alt: Nhập lệnh F để bo tròn góc
Alt: Nhập lệnh F để bo tròn góc - Nhập bán kính bo góc (ví dụ: 3) và nhấn Enter. Lưu ý chọn bán kính phù hợp để hình vẽ hiển thị đúng.
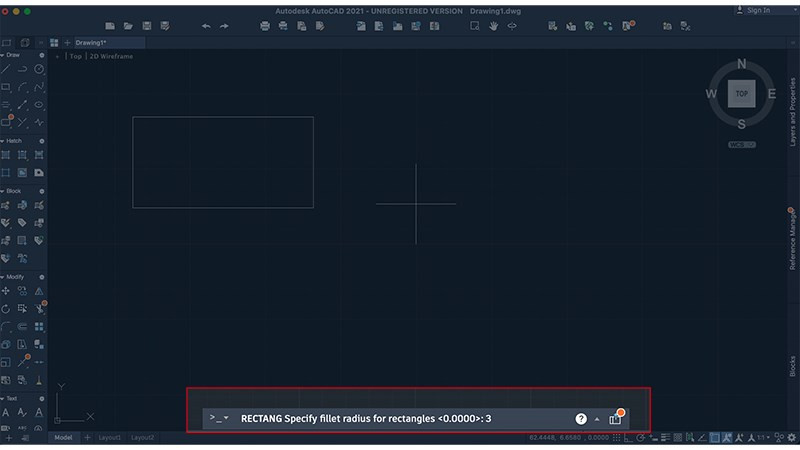 Nhập bán kính cung trònAlt: Nhập bán kính bo góc
Nhập bán kính cung trònAlt: Nhập bán kính bo góc - Thực hiện các bước 3 và 4 như vẽ hình chữ nhật cơ bản.
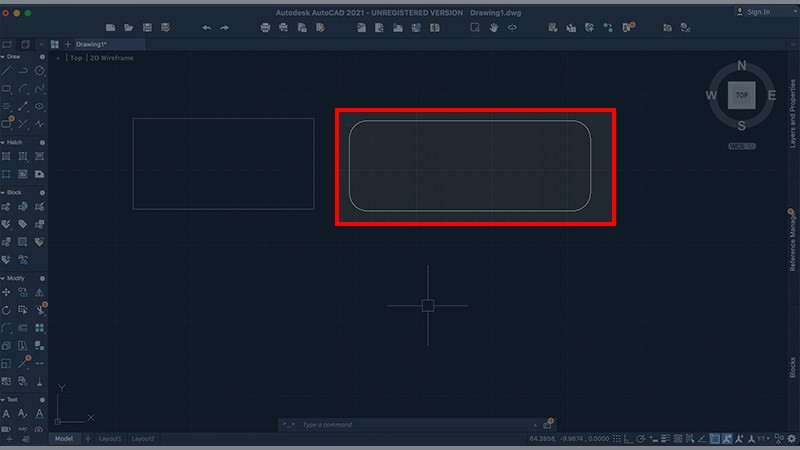 Hình chữ nhật bo gócAlt: Hình chữ nhật với góc bo tròn
Hình chữ nhật bo gócAlt: Hình chữ nhật với góc bo tròn
Vẽ Hình Chữ Nhật với Độ Dày Nét Vẽ Tùy Chỉnh
Để kiểm soát độ dày của nét vẽ hình chữ nhật, bạn có thể sử dụng tùy chọn Width.
Cách nhanh: REC > Enter > W > Enter > Nhập độ dày nét vẽ > Chọn góc thứ nhất > Chọn góc đối diện (hoặc nhập @chiều_dài,chiều_rộng) > Enter.
Chi tiết: Thực hiện các bước 1 và 2 như trên, sau đó:
- Nhập
W(Width) và nhấn Enter.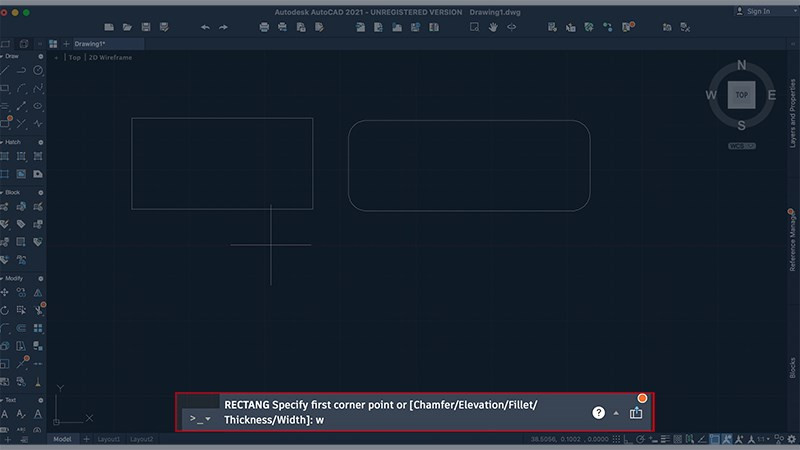 Alt: Nhập lệnh W để chỉnh độ dày nét vẽ
Alt: Nhập lệnh W để chỉnh độ dày nét vẽ - Nhập độ dày nét vẽ (ví dụ: 2) và nhấn Enter. Chọn độ dày phù hợp để hình vẽ hiển thị chính xác.
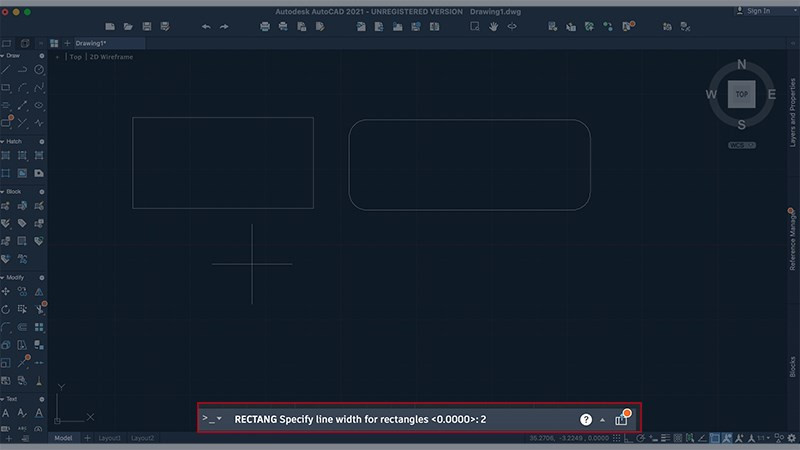 Nhập bề rộng nétAlt: Nhập độ dày nét vẽ
Nhập bề rộng nétAlt: Nhập độ dày nét vẽ - Thực hiện các bước 3 và 4 như vẽ hình chữ nhật cơ bản.
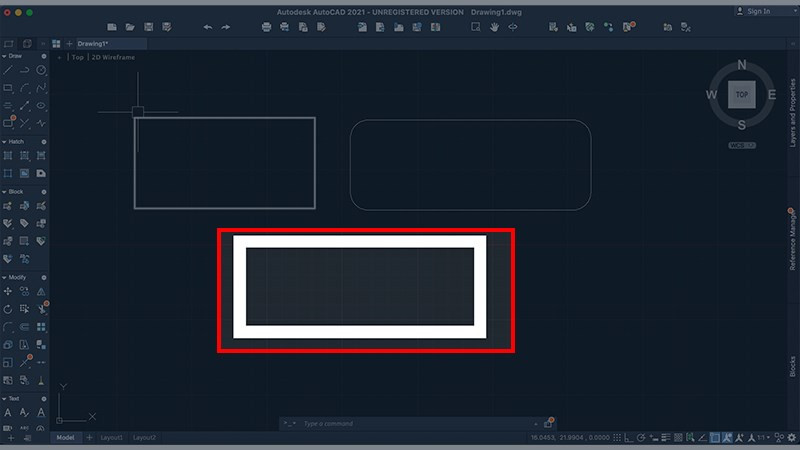 Hình chữ nhật có bề dàyAlt: Hình chữ nhật với độ dày nét vẽ tùy chỉnh
Hình chữ nhật có bề dàyAlt: Hình chữ nhật với độ dày nét vẽ tùy chỉnh
Kết Luận
Qua bài viết này, hy vọng bạn đã nắm vững cách vẽ hình chữ nhật trong AutoCAD với nhiều tùy chọn khác nhau. Từ việc vẽ hình chữ nhật cơ bản đến việc tùy chỉnh bo tròn góc và độ dày nét vẽ, bạn đã có thể tự tin hơn trong việc sử dụng AutoCAD cho các dự án thiết kế của mình. Hãy thử áp dụng ngay những kiến thức này và chia sẻ thành quả của bạn dưới phần bình luận nhé!