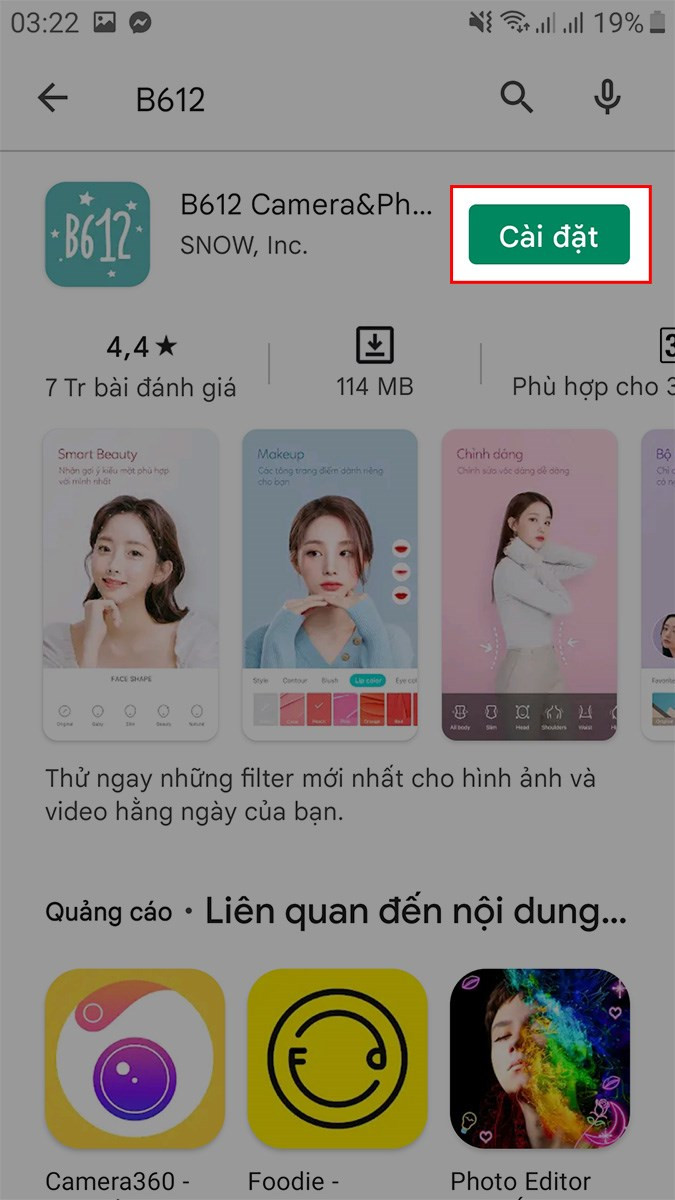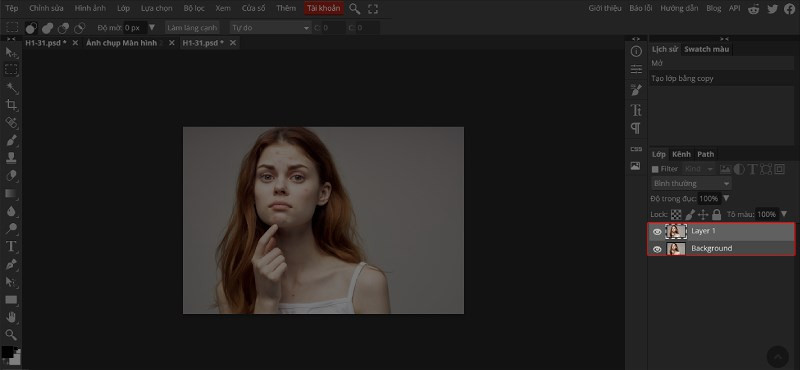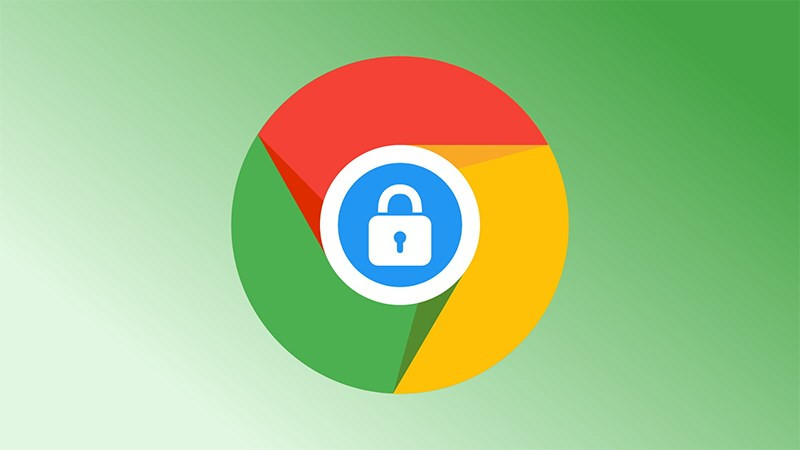Hướng Dẫn Cắt Ảnh Đơn Giản Với Paint Trên Windows
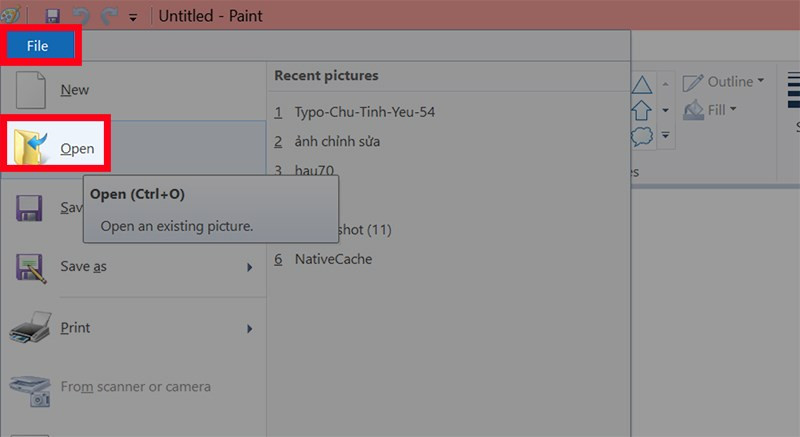
Bạn muốn cắt ảnh nhanh chóng và dễ dàng trên máy tính Windows? Paint, một công cụ chỉnh sửa ảnh đơn giản có sẵn trên hầu hết các máy tính Windows, chính là giải pháp hoàn hảo. Bài viết này sẽ hướng dẫn bạn cách cắt ảnh trong Paint trên Windows 7, 8, và 10 một cách chi tiết và dễ hiểu, giúp bạn chỉnh sửa ảnh theo ý muốn chỉ trong vài bước đơn giản.
Cắt Ảnh Trong Paint: Nhanh Chóng Và Hiệu Quả
Việc cắt ảnh là một thao tác chỉnh sửa ảnh cơ bản, giúp loại bỏ những phần không mong muốn và tập trung vào chủ đề chính. Paint, mặc dù đơn giản, nhưng lại cung cấp đầy đủ chức năng để bạn thực hiện việc này một cách dễ dàng. Dưới đây là hướng dẫn chi tiết:
Cắt Ảnh Trong Paint: Hướng Dẫn Nhanh
- Mở Paint và ảnh cần cắt: Khởi động Paint, chọn “File” > “Open” (hoặc Ctrl + O) và chọn ảnh bạn muốn chỉnh sửa.
- Chọn vùng cần cắt: Click vào công cụ “Select”, sau đó kéo chuột để chọn vùng ảnh bạn muốn giữ lại.
- Cắt ảnh: Click vào nút “Crop” trên thanh công cụ.
- Lưu ảnh: Chọn “File” > “Save” (hoặc Ctrl + S) để lưu ảnh đã cắt.
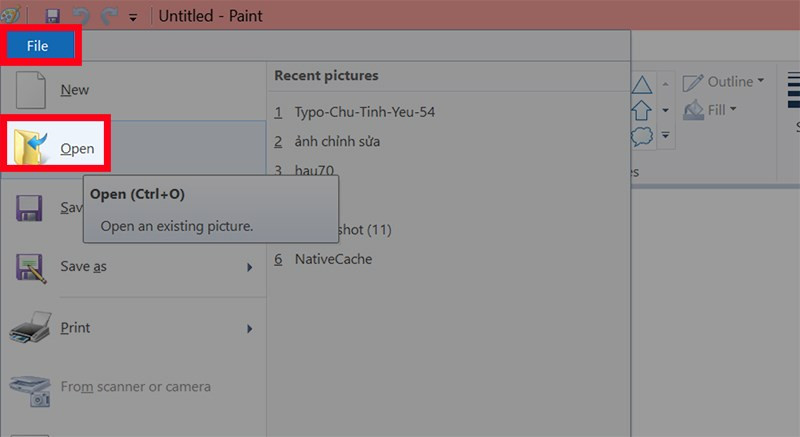 Mở ảnh trong Paint
Mở ảnh trong Paint
Cắt Ảnh Trong Paint: Hướng Dẫn Chi Tiết
Bước 1: Mở Paint và ảnh cần cắt. Tìm và mở ứng dụng Paint trên máy tính. Sau đó, mở ảnh bạn muốn cắt bằng cách chọn “File” > “Open” hoặc sử dụng phím tắt Ctrl + O.
Bước 2: Chọn vùng cần cắt. Paint cung cấp hai lựa chọn cho việc chọn vùng cắt:
- Rectangular selection (Chọn hình chữ nhật): Lựa chọn này cho phép bạn cắt ảnh theo hình chữ nhật. Chỉ cần click vào “Select” và kéo chuột để tạo một khung hình chữ nhật bao quanh vùng ảnh bạn muốn giữ lại.
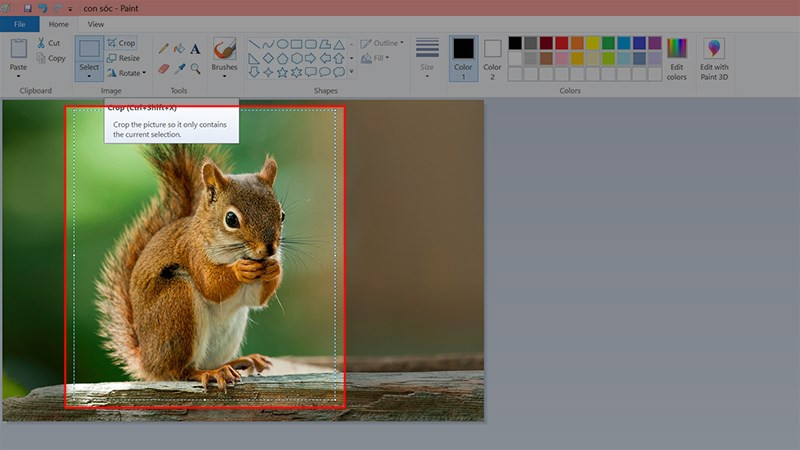 Chọn vùng cắt hình chữ nhật
Chọn vùng cắt hình chữ nhật
- Free-form selection (Chọn tự do): Lựa chọn này cho phép bạn cắt ảnh theo hình dạng bất kỳ. Click vào “Select” và sau đó vẽ một đường bao quanh vùng ảnh bạn muốn giữ lại.
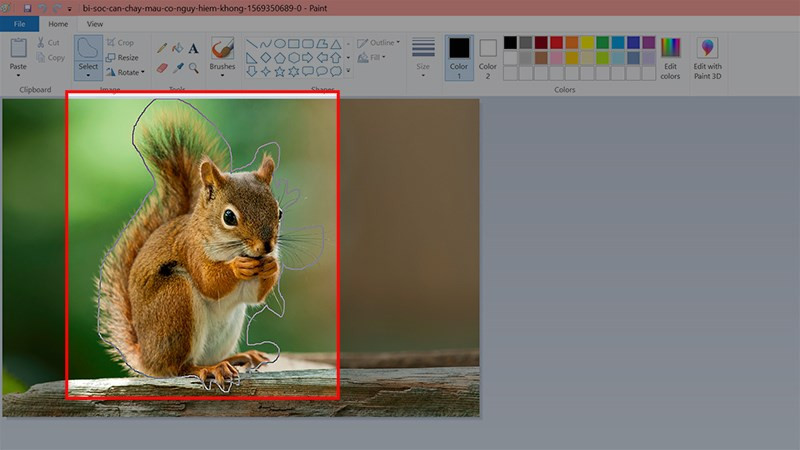 Chọn vùng cắt tự do
Chọn vùng cắt tự do
Bước 3: Cắt ảnh. Sau khi đã chọn vùng cần cắt, click vào nút “Crop” trên thanh công cụ hoặc sử dụng phím tắt Ctrl + Shift + X. Phần ảnh bên ngoài vùng chọn sẽ bị loại bỏ.
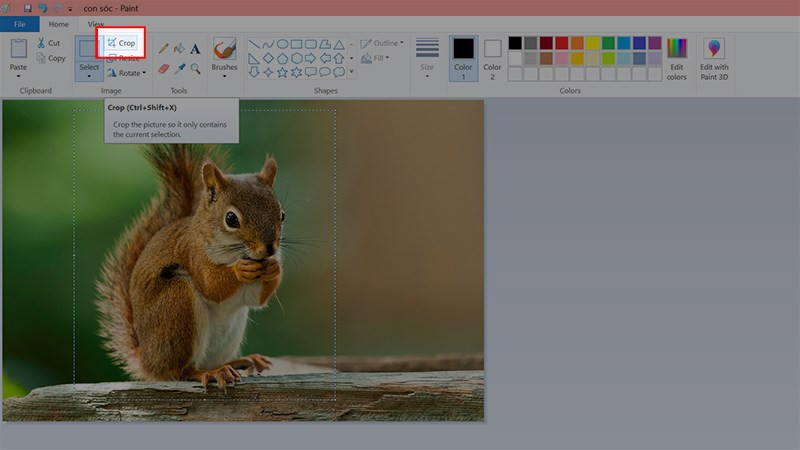 Cắt ảnh bằng nút Crop
Cắt ảnh bằng nút Crop
Bước 4: Lưu ảnh. Cuối cùng, lưu ảnh đã cắt bằng cách chọn “File” > “Save” hoặc sử dụng phím tắt Ctrl + S. Bạn có thể chọn định dạng ảnh và vị trí lưu theo ý muốn.
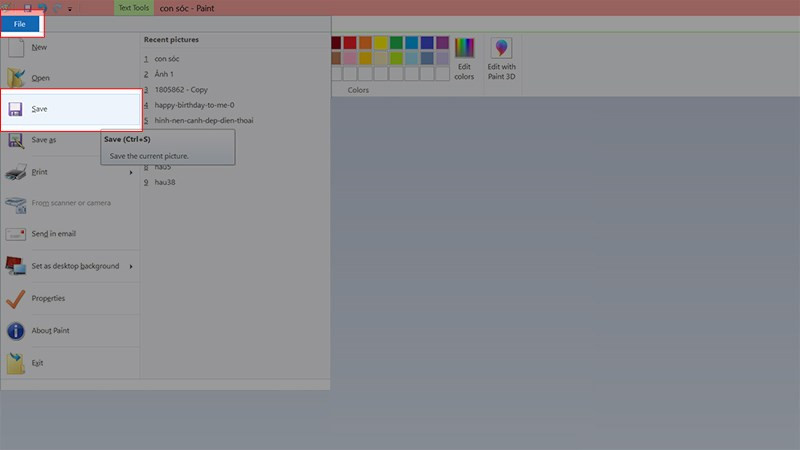 Lưu ảnh đã cắt
Lưu ảnh đã cắt
Khám Phá Thêm Về Paint
Ngoài việc cắt ảnh, Paint còn cung cấp nhiều công cụ chỉnh sửa ảnh cơ bản khác như vẽ, tô màu, thêm chữ, xoay, thay đổi kích thước… Hãy khám phá và tận dụng tối đa những tính năng hữu ích này của Paint để chỉnh sửa ảnh một cách nhanh chóng và hiệu quả.
Kết Luận
Với hướng dẫn chi tiết trên, hy vọng bạn đã nắm được cách cắt ảnh đơn giản và nhanh chóng bằng Paint trên máy tính Windows. Hãy thử áp dụng và chia sẻ kinh nghiệm của bạn với mọi người nhé!