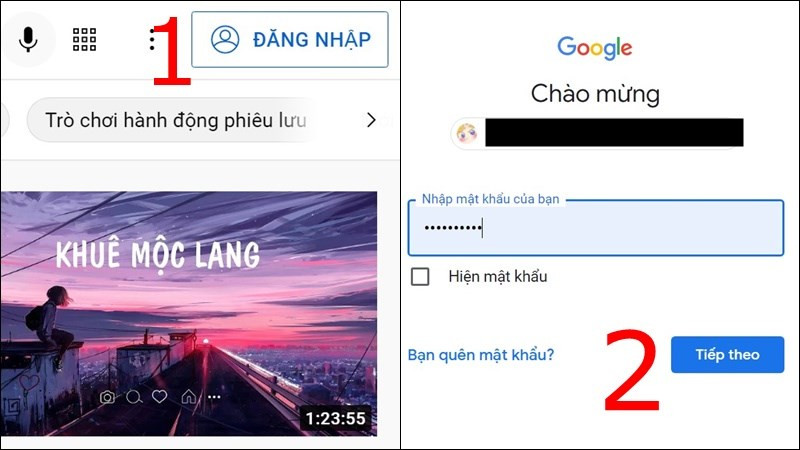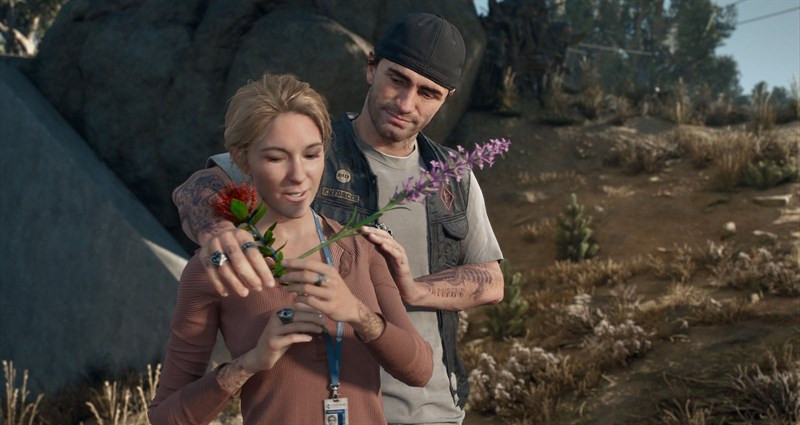Ghép nhạc vào ảnh, video trên iPhone cực dễ với ứng dụng Clips
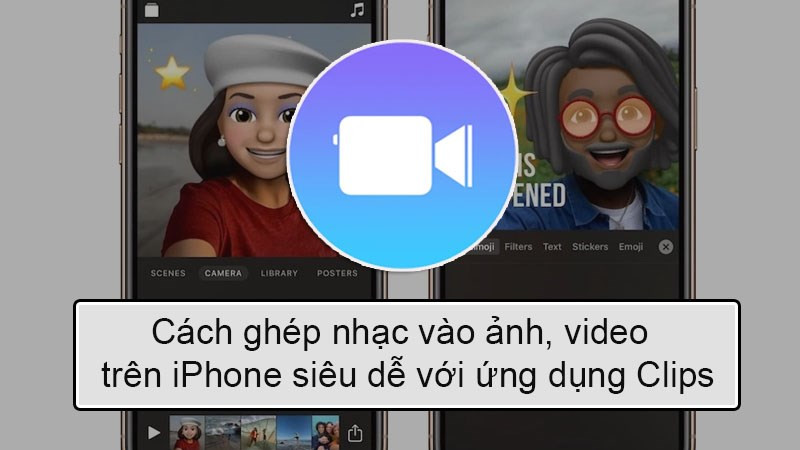
Bạn muốn tạo những video ngắn ấn tượng với nhạc nền yêu thích trên iPhone? Ứng dụng Clips của Apple chính là giải pháp hoàn hảo dành cho bạn. Bài viết này trên trangtingame.com sẽ hướng dẫn chi tiết cách ghép nhạc vào ảnh và video trên iPhone bằng Clips, giúp bạn dễ dàng tạo ra những nội dung sáng tạo và chia sẻ với bạn bè.
Bạn đã sẵn sàng khám phá sức mạnh của Clips chưa? Hãy cùng bắt đầu!
Clips: Ứng dụng chỉnh sửa video đơn giản mà mạnh mẽ
Clips là ứng dụng chỉnh sửa video miễn phí được phát triển bởi Apple, cung cấp giao diện trực quan và dễ sử dụng, phù hợp cho cả người mới bắt đầu. Ứng dụng này cho phép bạn kết hợp ảnh, video và nhạc một cách dễ dàng, thêm hiệu ứng, văn bản, sticker và nhiều tính năng thú vị khác để tạo nên những video ngắn độc đáo. Việc ghép nhạc vào ảnh và video trên iPhone chưa bao giờ đơn giản đến thế!
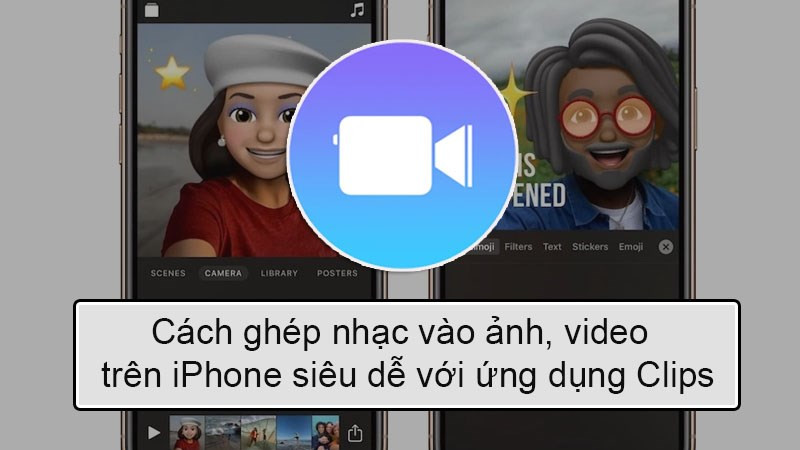 Ghép nhạc vào ảnh video trên iPhone với Clips
Ghép nhạc vào ảnh video trên iPhone với Clips
Lợi ích khi sử dụng Clips để ghép nhạc
Việc ghép nhạc vào ảnh và video mang lại nhiều lợi ích:
- Tăng tính sinh động: Âm nhạc giúp video của bạn trở nên sống động và thu hút hơn.
- Truyền tải cảm xúc: Bạn có thể lựa chọn nhạc nền phù hợp để thể hiện tâm trạng và thông điệp muốn gửi gắm.
- Chuyên nghiệp hơn: Video có nhạc nền sẽ tạo ấn tượng chuyên nghiệp và chỉnh chu hơn.
- Chia sẻ dễ dàng: Clips cho phép bạn dễ dàng lưu và chia sẻ video lên các mạng xã hội.
Hướng dẫn ghép nhạc vào ảnh, video trên iPhone bằng Clips
Hướng dẫn nhanh
- Mở ứng dụng Clips.
- Chọn ảnh/video từ thư viện hoặc quay trực tiếp.
- Nhấn biểu tượng nốt nhạc.
- Chọn nhạc từ thư viện hoặc nhạc có sẵn trong ứng dụng.
- Nhấn “Xong” và lưu video.
Hướng dẫn chi tiết
Bước 1: Mở ứng dụng Clips trên iPhone.
Bước 2: Chọn ảnh hoặc video từ thư viện bằng cách nhấn vào biểu tượng hình ảnh. Bạn cũng có thể quay video hoặc chụp ảnh trực tiếp trong ứng dụng.
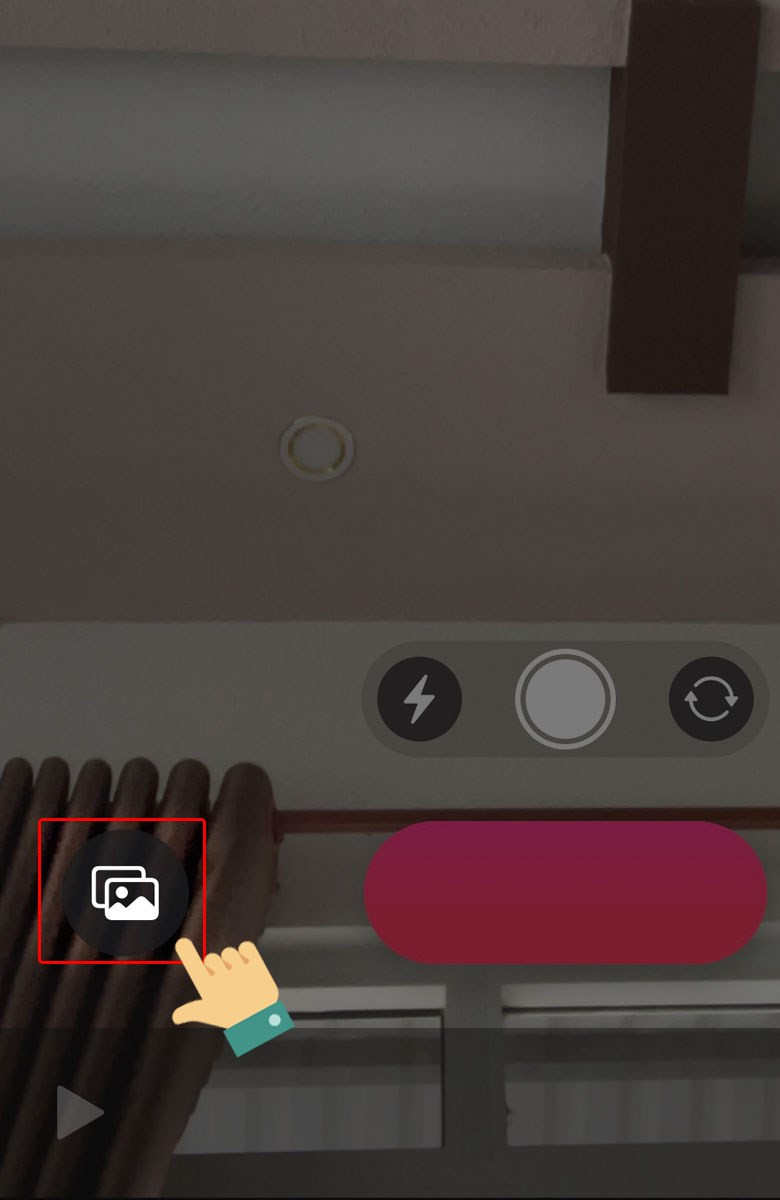 Chọn ảnh và video từ thư viện
Chọn ảnh và video từ thư viện
Bước 3: Sau khi chọn ảnh/video, nhấn vào biểu tượng nốt nhạc để thêm nhạc nền.
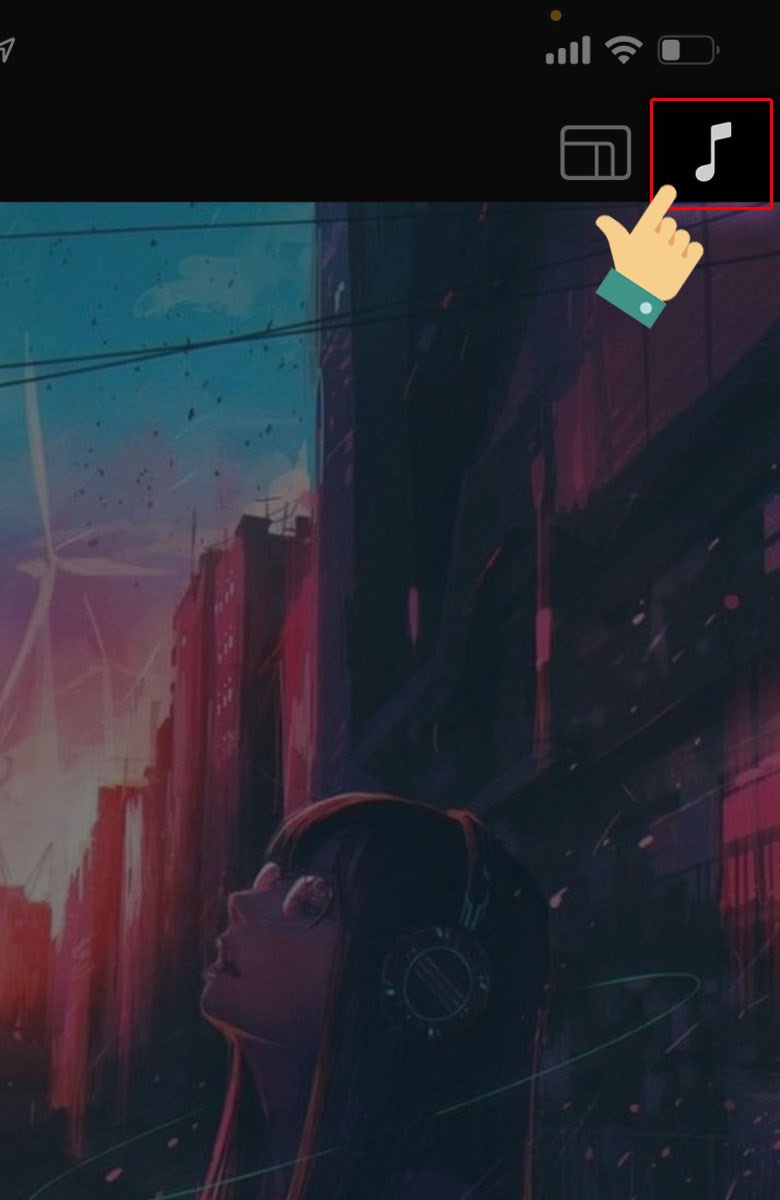 Nhấn biểu tượng nốt nhạc
Nhấn biểu tượng nốt nhạc
Bước 4: Chọn bài hát yêu thích từ thư viện nhạc của bạn hoặc sử dụng các bản nhạc có sẵn trong Clips.
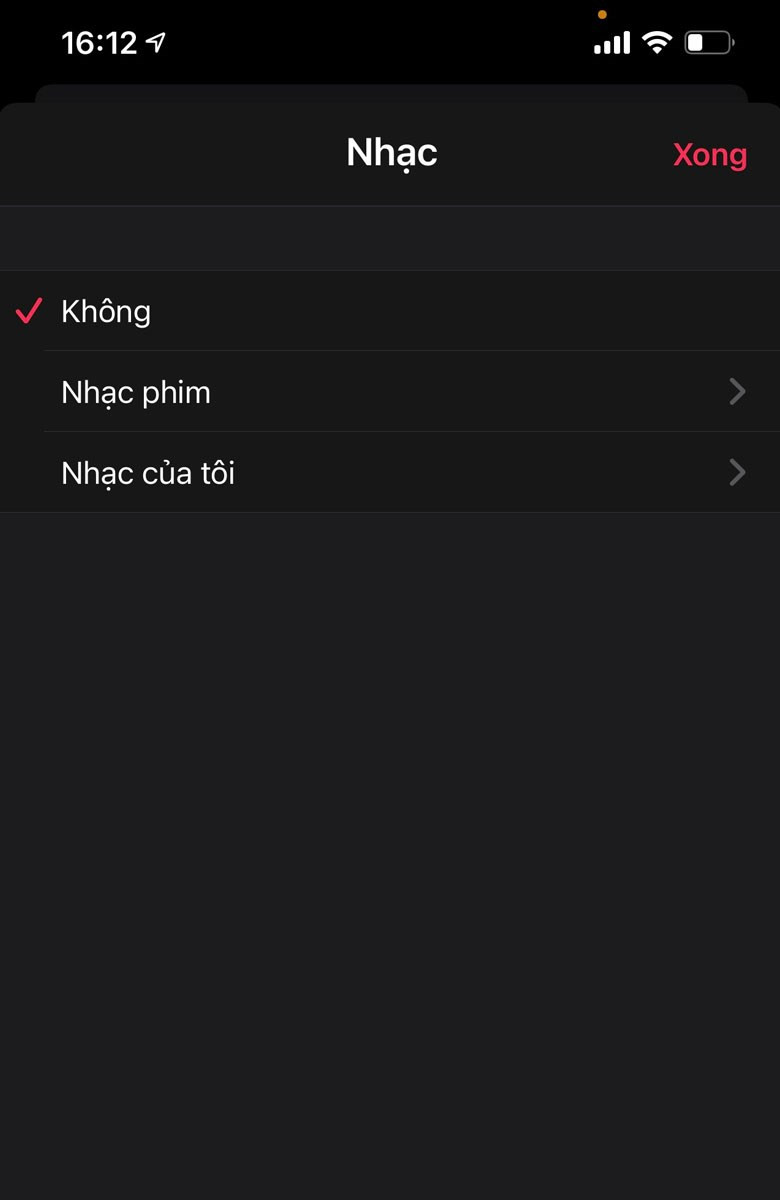 Chọn nhạc từ thư viện
Chọn nhạc từ thư viện
Bước 5: Nhấn dấu tick để chọn bài hát.
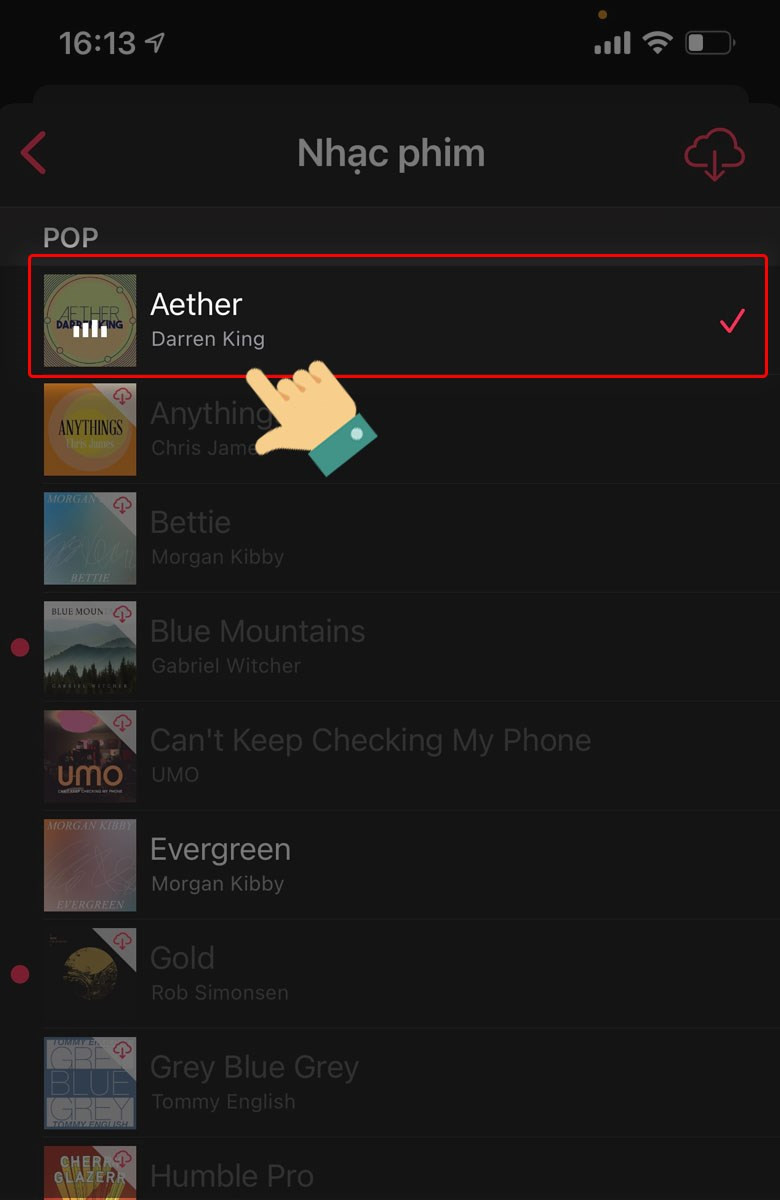 Chọn bài hát
Chọn bài hát
Bước 6: Nhấn “Xong” để hoàn tất việc chọn nhạc.
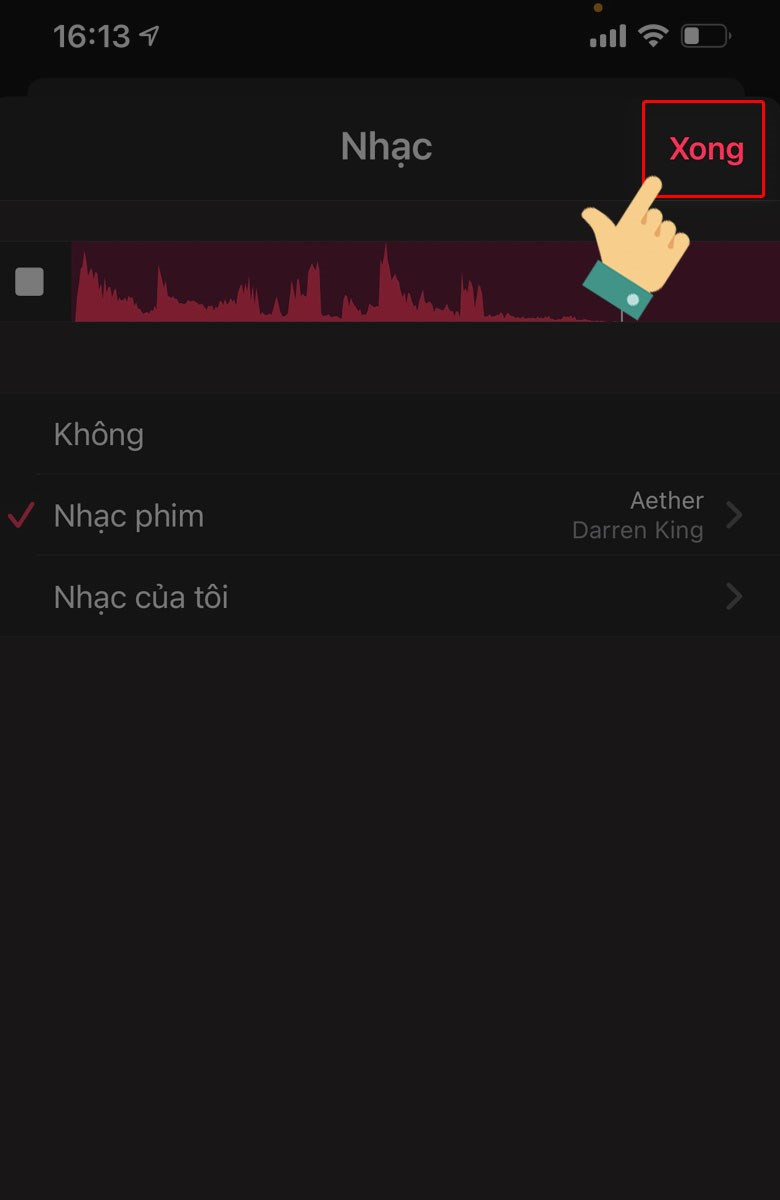
Bước 7: Nhấn biểu tượng tải về để lưu video vào thư viện ảnh hoặc chia sẻ trực tiếp lên mạng xã hội.
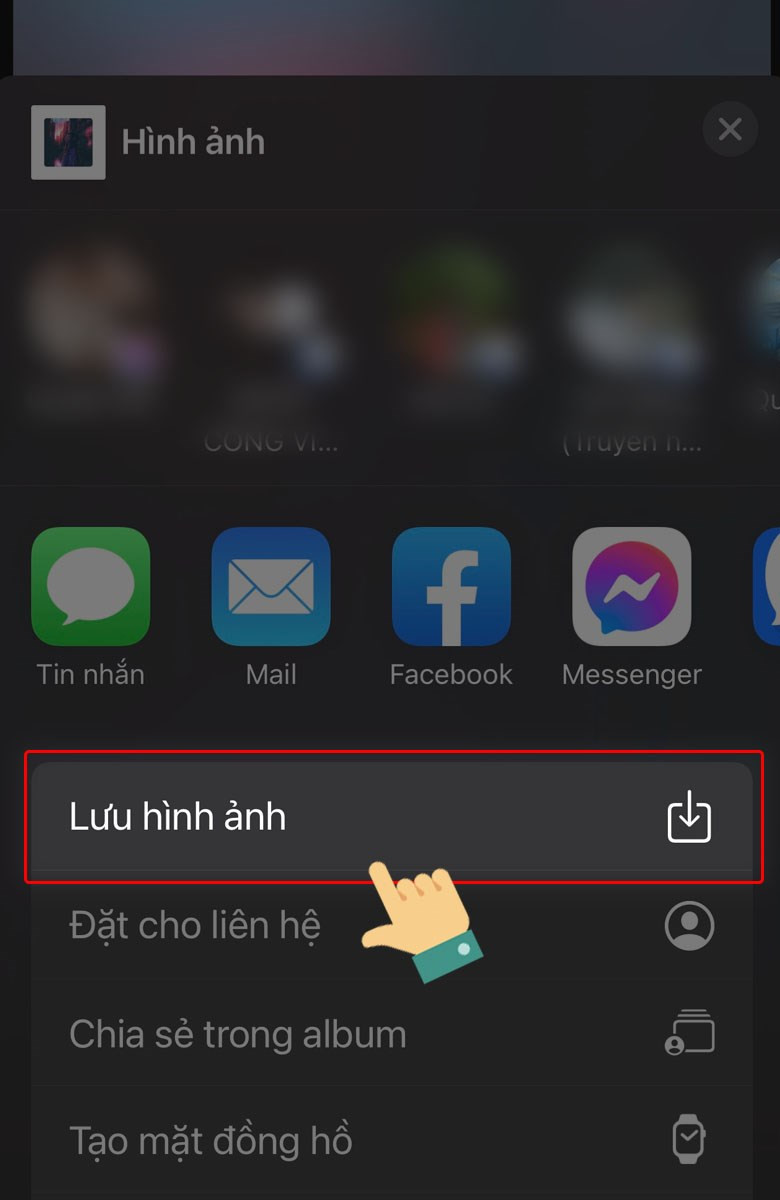
Khám phá thêm
Bên cạnh Clips, còn nhiều ứng dụng khác giúp bạn ghép nhạc vào ảnh và video trên iPhone như InShot, KineMaster, VivaVideo. Hãy thử nghiệm và tìm ra ứng dụng phù hợp nhất với nhu cầu của bạn.
Bạn đã thử ghép nhạc vào ảnh/video bằng Clips chưa? Hãy chia sẻ thành quả của bạn dưới phần bình luận nhé!