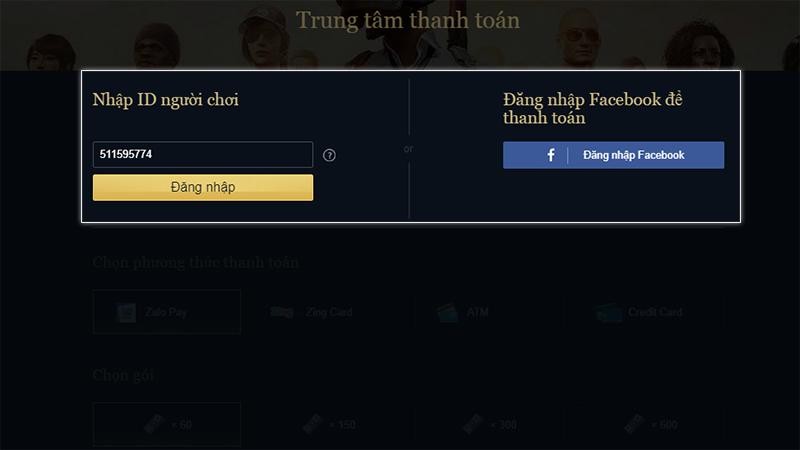Điều Chỉnh Khoảng Cách Chữ Trong Word: Nâng Tầm Chuyên Nghiệp Cho Văn Bản

Bạn đã bao giờ cảm thấy văn bản Word của mình trông thiếu chuyên nghiệp chỉ vì khoảng cách chữ chưa đều? Đừng lo, bài viết này sẽ “mách nước” cho bạn cách giãn khoảng cách giữa các chữ trong Word cực kỳ đơn giản, giúp bạn nâng tầm diện mạo cho văn bản.
Tại Sao Phải Điều Chỉnh Khoảng Cách Chữ Trong Word?
Khoảng cách giữa các chữ, hay còn gọi là kerning, đóng vai trò quan trọng trong việc tạo nên sự hài hòa và dễ đọc cho văn bản. Khoảng cách chữ hợp lý sẽ giúp:
- Tăng tính thẩm mỹ cho văn bản.
- Giúp người đọc dễ dàng nắm bắt nội dung.
- Mang lại vẻ chuyên nghiệp và chỉn chu cho tài liệu.
Hướng Dẫn Chi Tiết Cách Giãn Khoảng Cách Chữ Trong Word
Dưới đây là hướng dẫn chi tiết cách giãn khoảng cách giữa các chữ trong Word, áp dụng cho các phiên bản Word 365, 2019, 2016, 2013, 2010, 2007 và 2003.
1. Đối với Word 365, 2019, 2016, 2013
Bước 1: Chọn đoạn văn bản cần điều chỉnh khoảng cách chữ.
Bước 2: Tại tab Home, trong nhóm Font, nhấn vào mũi tên góc phải.
Bước 3: Trong hộp thoại Font, chọn tab Advanced.
Bước 4: Tại mục Spacing, chọn Expanded để tăng khoảng cách hoặc Condensed để giảm khoảng cách.
Bước 5: Nhập giá trị khoảng cách mong muốn vào ô By.
Bước 6: Nhấn OK để lưu thay đổi.
 Điều chỉnh khoảng cách chữ trong Word
Điều chỉnh khoảng cách chữ trong Word
Hình ảnh minh họa cách giãn khoảng cách chữ trong Word
2. Đối với Word 2010, 2007
Thực hiện tương tự như với Word 365, 2019, 2016, 2013, bạn cũng có thể điều chỉnh khoảng cách chữ trong Word 2010 và 2007.
3. Đối với Word 2003
Bước 1: Chọn đoạn văn bản cần điều chỉnh.
Bước 2: Vào menu Format, chọn Font.
Bước 3: Thực hiện các bước từ 3 đến 6 như hướng dẫn ở phần Word 365.
Mẹo Nhỏ Cho Bạn
- Để căn chỉnh khoảng cách chữ về mặc định, chọn Normal trong mục Spacing.
- Kết hợp giãn khoảng cách chữ với các công cụ định dạng khác như căn lề, chọn font chữ, cỡ chữ… để tạo nên văn bản đẹp mắt và chuyên nghiệp.
Kết Luận
Việc điều chỉnh khoảng cách giữa các chữ trong Word không hề phức tạp như bạn nghĩ, phải không nào? Chỉ với vài thao tác đơn giản, bạn đã có thể hô biến văn bản của mình trở nên chuyên nghiệp và thu hút hơn. Hãy áp dụng ngay những mẹo nhỏ này để tạo ấn tượng tốt với người đọc nhé!
Bạn đã thử áp dụng cách giãn khoảng cách chữ trong Word chưa? Hãy chia sẻ với mọi người ở phần bình luận bên dưới nhé!