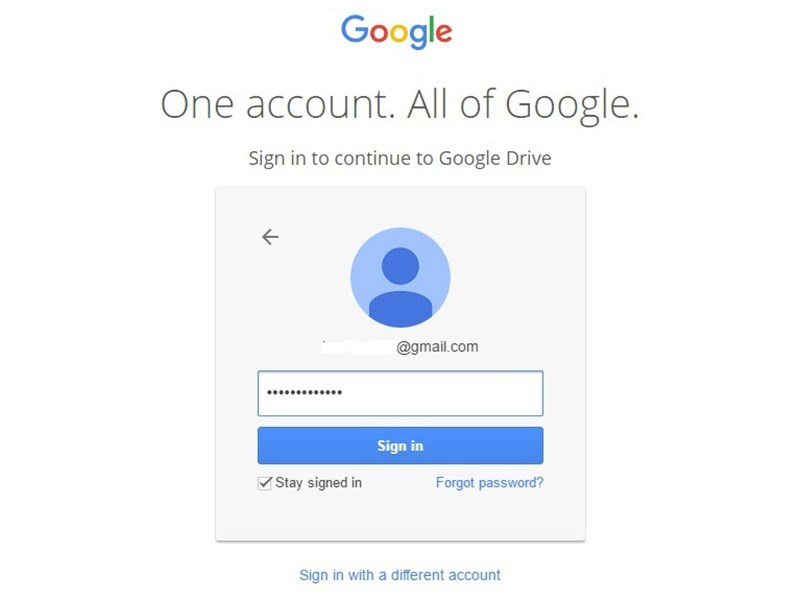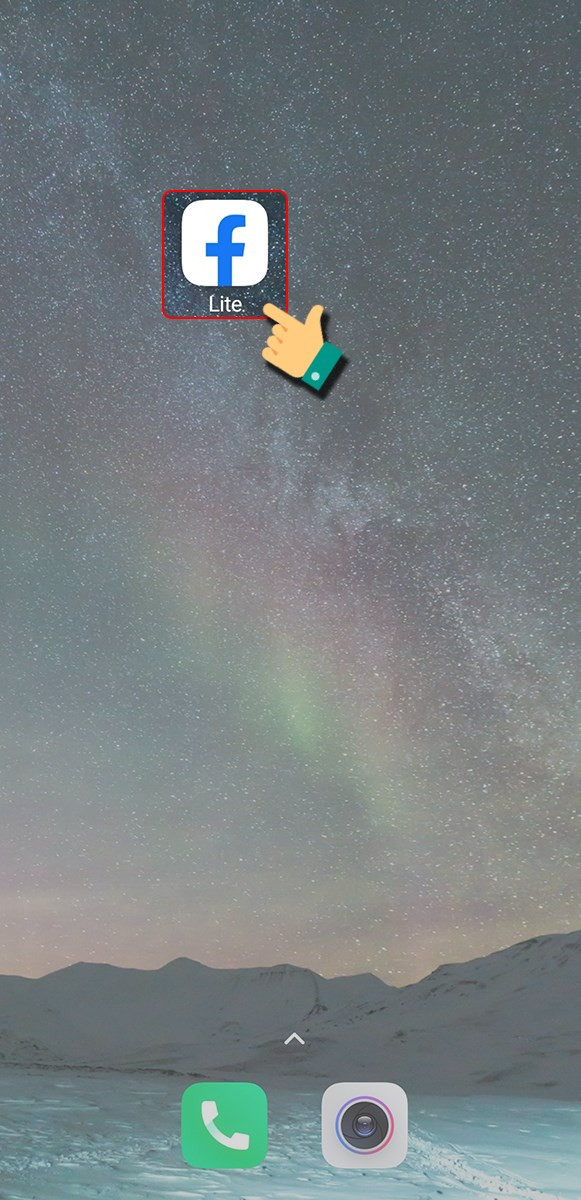Hướng dẫn cài đặt và đăng ký Zoom Meeting trên máy tính cực dễ
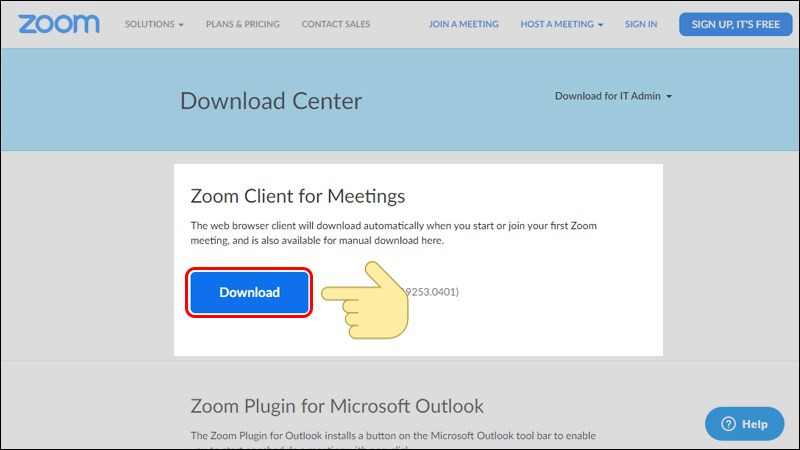
Bạn đang tìm kiếm một giải pháp họp trực tuyến hiệu quả và dễ sử dụng? Zoom Meeting chính là câu trả lời! Bài viết này sẽ hướng dẫn chi tiết cách cài đặt và đăng ký tài khoản Zoom trên máy tính, giúp bạn sẵn sàng kết nối với đồng nghiệp, đối tác và khách hàng một cách chuyên nghiệp. Cùng trangtingame.com tìm hiểu nhé!
Zoom Meeting là gì? Tại sao nên sử dụng?
Trong thời đại công nghệ số, việc họp trực tuyến đã trở thành một phần không thể thiếu của cuộc sống. Zoom Meeting nổi lên như một công cụ hữu ích, cho phép người dùng kết nối và giao tiếp từ xa một cách dễ dàng. Vậy tại sao bạn nên chọn Zoom Meeting?
Zoom Meeting sở hữu giao diện thân thiện, dễ sử dụng ngay cả với người mới bắt đầu. Chất lượng cuộc gọi tốt, hình ảnh và âm thanh rõ nét, đảm bảo trải nghiệm mượt mà. Hơn nữa, Zoom Meeting hỗ trợ kết nối qua Wi-Fi, 4G/LTE và 3G, giúp bạn linh hoạt tham gia cuộc họp mọi lúc mọi nơi.
Hướng dẫn cài đặt Zoom Meeting trên máy tính
Việc cài đặt Zoom Meeting vô cùng đơn giản, chỉ với vài bước cơ bản sau đây:
1. Tải Zoom Client for Meetings
Truy cập trang web chính thức của Zoom tại đây và tải về phiên bản Zoom Client for Meetings phù hợp với hệ điều hành của bạn (Windows hoặc macOS).
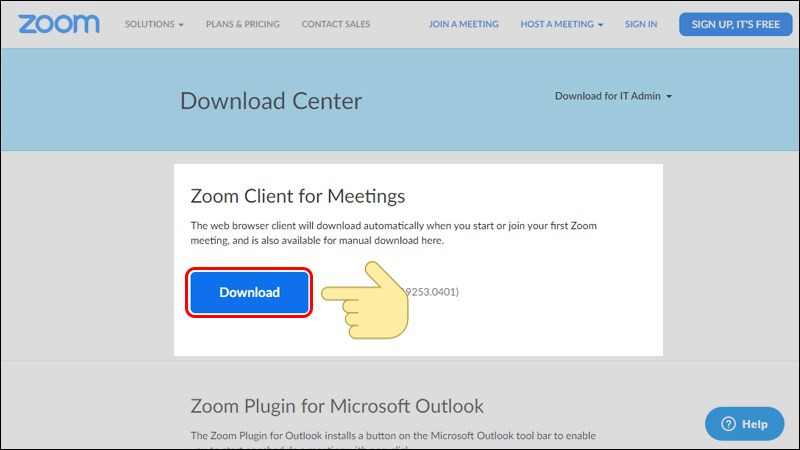 Download ứng dụng Zoom
Download ứng dụng Zoom
2. Cài đặt Zoom trên máy tính
Sau khi tải xuống hoàn tất, hãy chạy file cài đặt và làm theo hướng dẫn trên màn hình để hoàn tất quá trình cài đặt.
Hướng dẫn đăng ký tài khoản Zoom Meeting
Sau khi cài đặt xong, bạn cần đăng ký tài khoản để sử dụng Zoom Meeting. Dưới đây là hướng dẫn chi tiết:
1. Khởi động Zoom và chọn “Sign In”
Mở ứng dụng Zoom vừa cài đặt. Trên màn hình đăng nhập, hãy chọn “Sign In”.
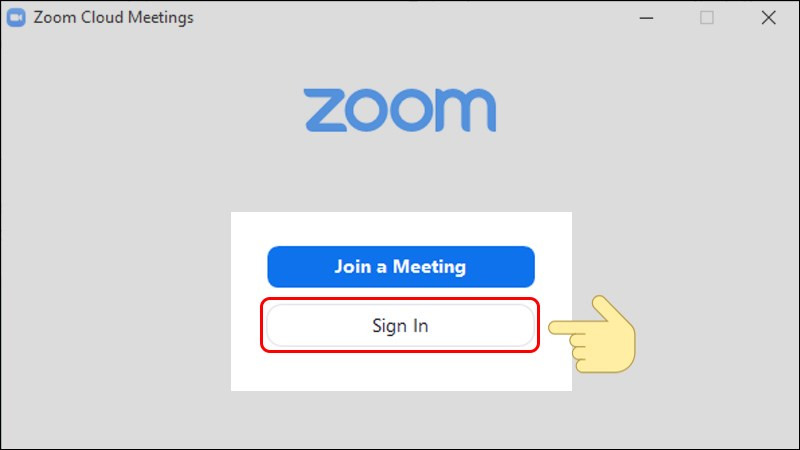 Hình ảnh minh họa nút Sign In trên giao diện Zoom
Hình ảnh minh họa nút Sign In trên giao diện Zoom
2. Đăng ký tài khoản mới
Chọn “Sign Up Free” để tạo tài khoản Zoom miễn phí. Bạn cũng có thể đăng ký nhanh chóng bằng tài khoản Google, Facebook hoặc SSO.
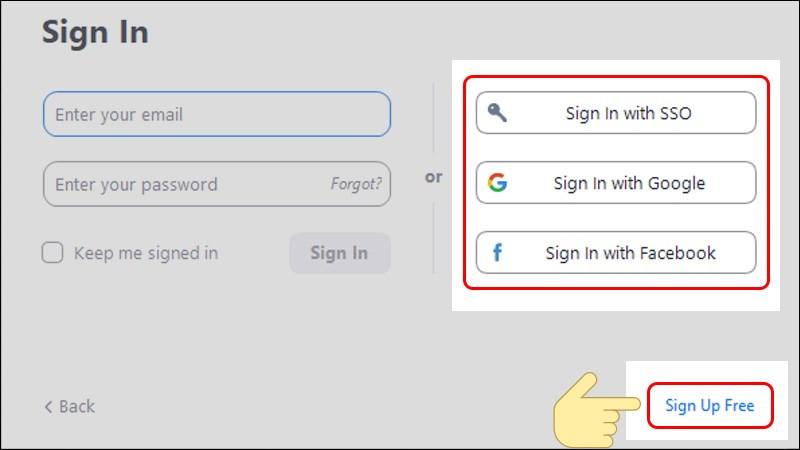 Chọn Sign Up Free để đăng ký tài khoản Zoom
Chọn Sign Up Free để đăng ký tài khoản Zoom
3. Điền thông tin cá nhân
Nhập ngày tháng năm sinh, địa chỉ email và nhấn “Sign Up”.
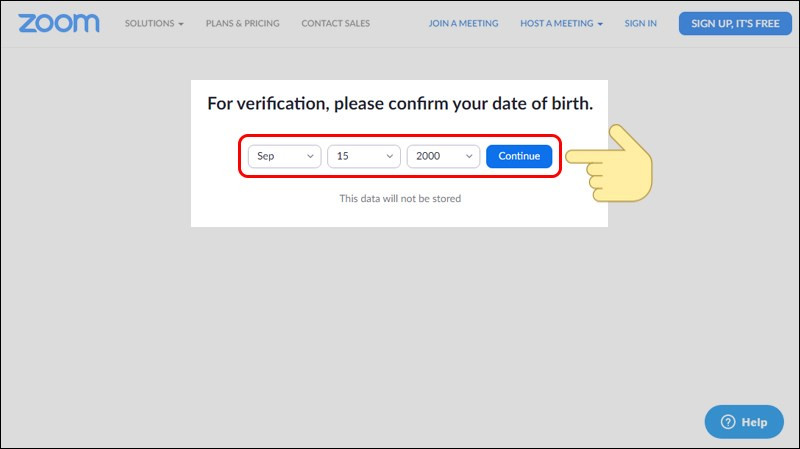 Điền ngày tháng năm sinh
Điền ngày tháng năm sinh
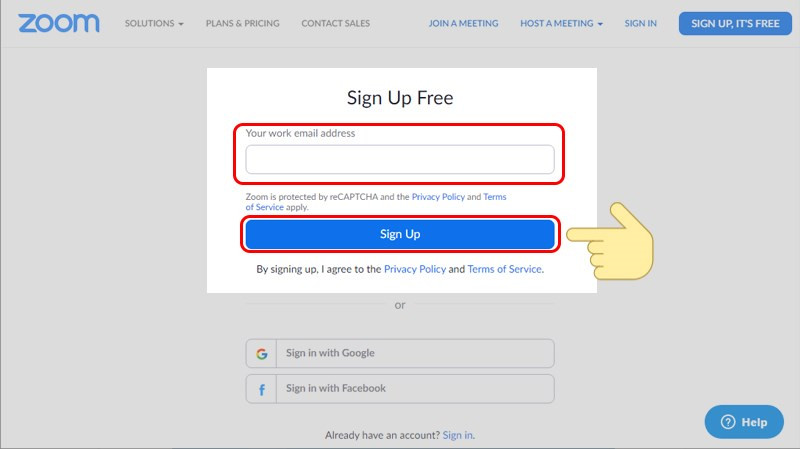 Nhập email của bạn
Nhập email của bạn
4. Kích hoạt tài khoản
Kiểm tra email và nhấp vào liên kết “Activate Account” để kích hoạt tài khoản Zoom của bạn.
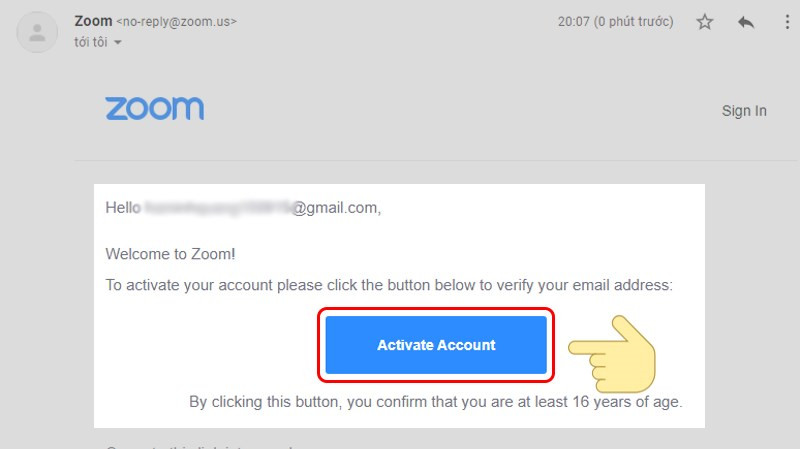 Truy cập vào email và kích hoạt tài khoản Zoom
Truy cập vào email và kích hoạt tài khoản Zoom
5. Hoàn tất đăng ký
Điền họ tên, tạo mật khẩu và nhấn “Continue”.
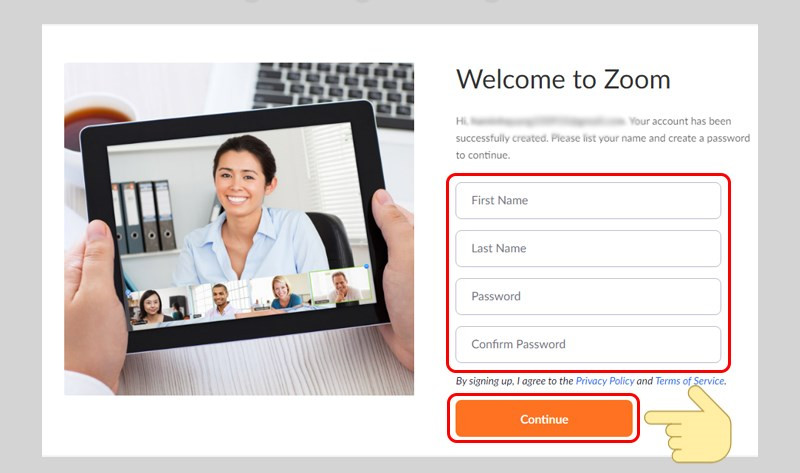 Nhập tên và mật khẩu
Nhập tên và mật khẩu
6. Bắt đầu sử dụng Zoom
Giờ đây, bạn đã có thể bắt đầu sử dụng Zoom Meeting để tổ chức hoặc tham gia các cuộc họp trực tuyến.
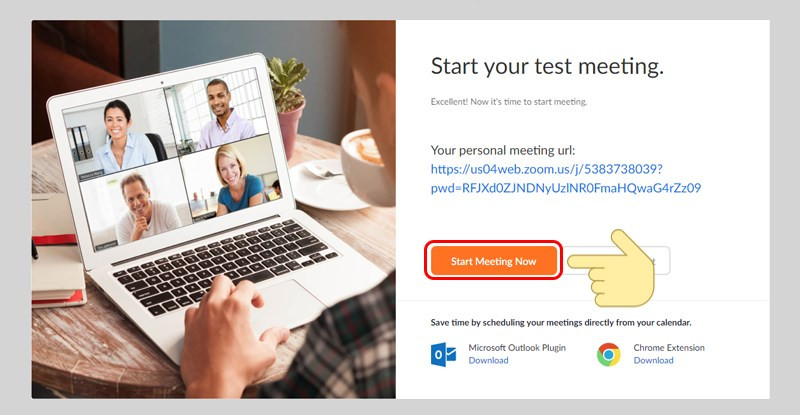 Bắt đầu cuộc trò chuyện
Bắt đầu cuộc trò chuyện
Lời kết
Hy vọng bài viết này đã giúp bạn nắm vững cách cài đặt và đăng ký tài khoản Zoom Meeting trên máy tính. Hãy bắt đầu trải nghiệm và khám phá thêm những tính năng thú vị khác của Zoom để tối ưu hóa công việc và học tập trực tuyến của bạn. Đừng quên chia sẻ bài viết nếu bạn thấy hữu ích nhé!