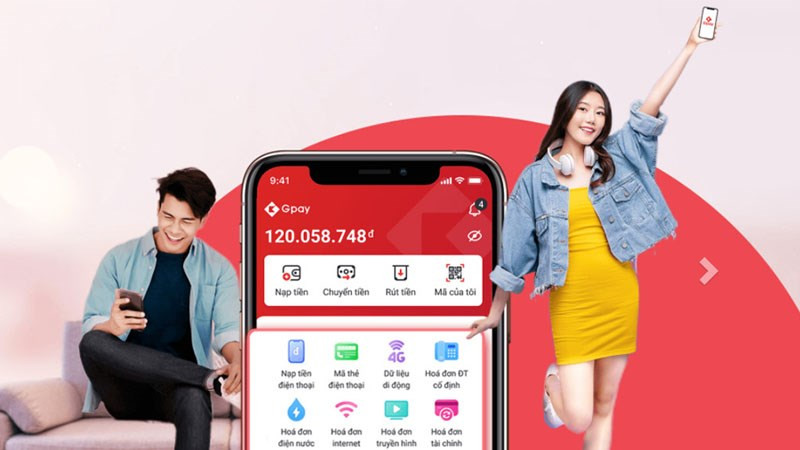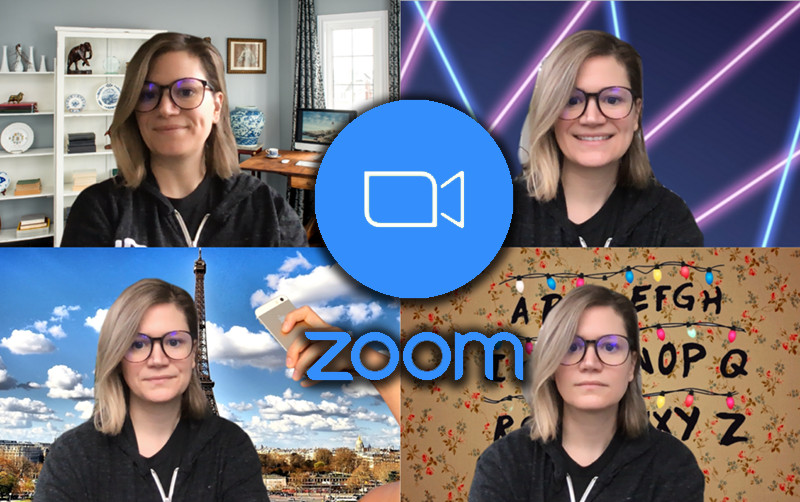Hướng Dẫn Chụp Màn Hình Máy Tính Cực Kỳ Đơn Giản
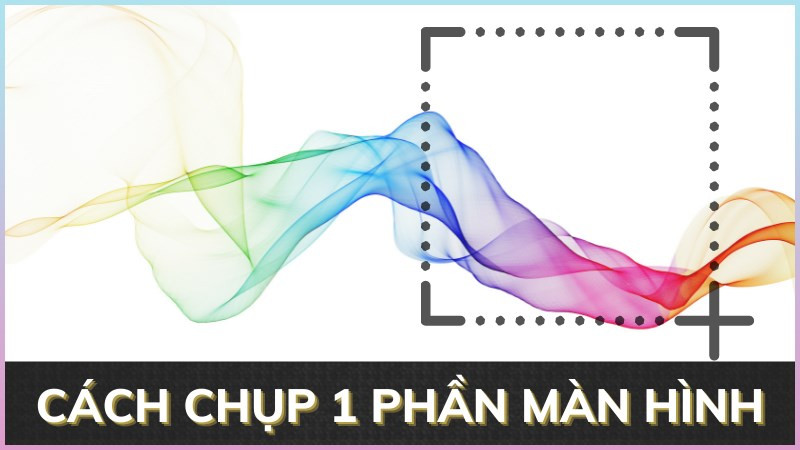
Bạn muốn lưu lại khoảnh khắc thú vị trên màn hình máy tính? Hay cần chia sẻ nhanh chóng một phần hình ảnh với bạn bè? Đừng lo, bài viết này sẽ hướng dẫn bạn cách chụp màn hình máy tính, laptop một cách nhanh chóng và dễ dàng, cho cả Windows và macOS. Cùng khám phá nhé!
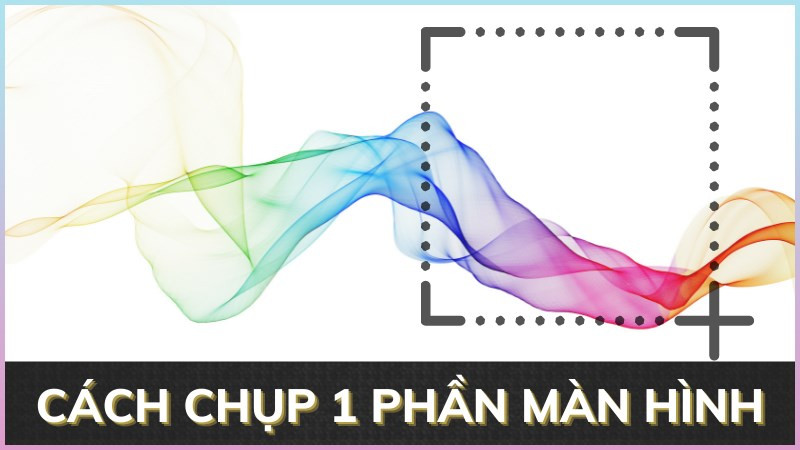 Chụp một phần màn hình máy tính
Chụp một phần màn hình máy tính
Chụp Màn Hình Trên Windows
Trên hệ điều hành Windows, bạn có hai cách chính để chụp một phần màn hình: sử dụng phím tắt hoặc công cụ Snipping Tool.
1. Sử Dụng Phím Tắt
Cách nhanh nhất để chụp một phần màn hình Windows là sử dụng phím tắt Windows + Shift + S. Sau khi nhấn tổ hợp phím này, con trỏ chuột sẽ biến thành hình dấu cộng. Bạn chỉ cần kéo thả chuột để chọn vùng cần chụp. Hình ảnh sẽ được sao chép vào clipboard, bạn có thể dán trực tiếp vào các ứng dụng khác như Word, PowerPoint, hay phần mềm chỉnh sửa ảnh.
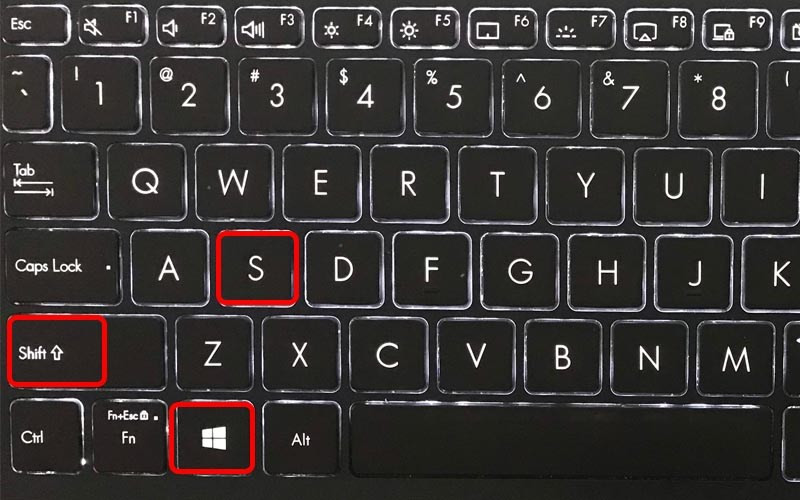 Sử dụng phím tắt Windows + Shift + S
Sử dụng phím tắt Windows + Shift + S
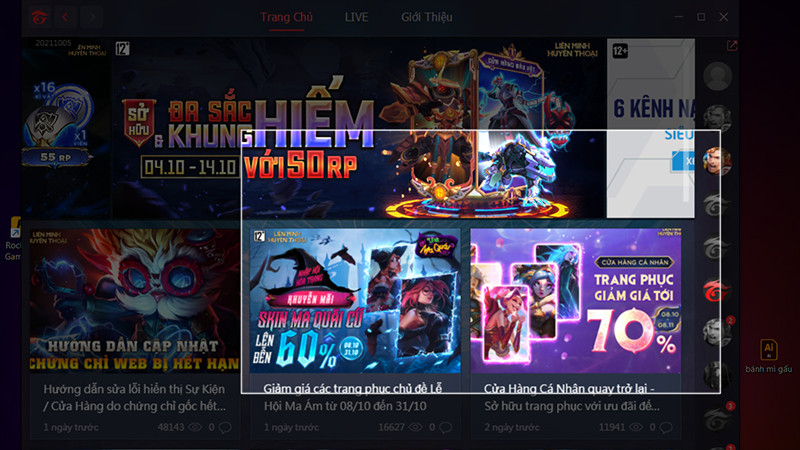 Chọn vùng cần chụp
Chọn vùng cần chụp
2. Sử Dụng Snipping Tool
Snipping Tool là một công cụ tích hợp sẵn trên Windows, cho phép bạn chụp toàn bộ màn hình, cửa sổ đang hoạt động, hoặc một vùng tự chọn. Sau khi chụp, bạn có thể chỉnh sửa ảnh cơ bản và lưu lại với định dạng mong muốn.
Để sử dụng Snipping Tool, bạn tìm kiếm ứng dụng này trong thanh Start Menu, chọn “New”, sau đó chọn vùng cần chụp. Bạn có thể lưu ảnh bằng cách nhấn biểu tượng “Save”.
 Tìm kiếm Snipping Tool
Tìm kiếm Snipping Tool
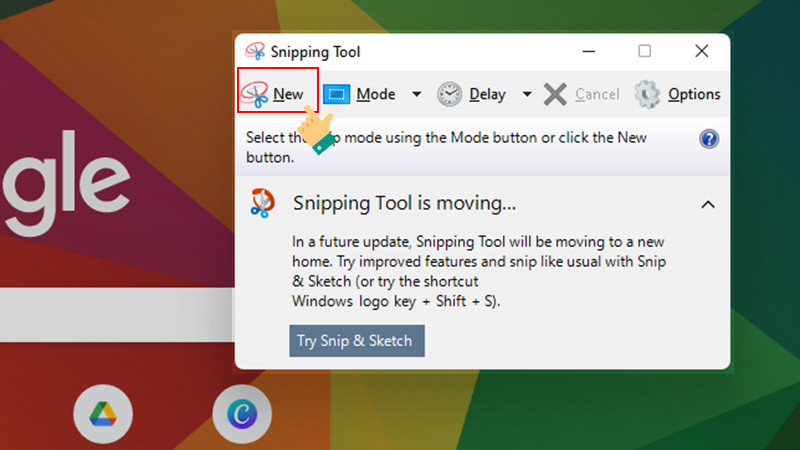 Chụp màn hình với Snipping Tool
Chụp màn hình với Snipping Tool
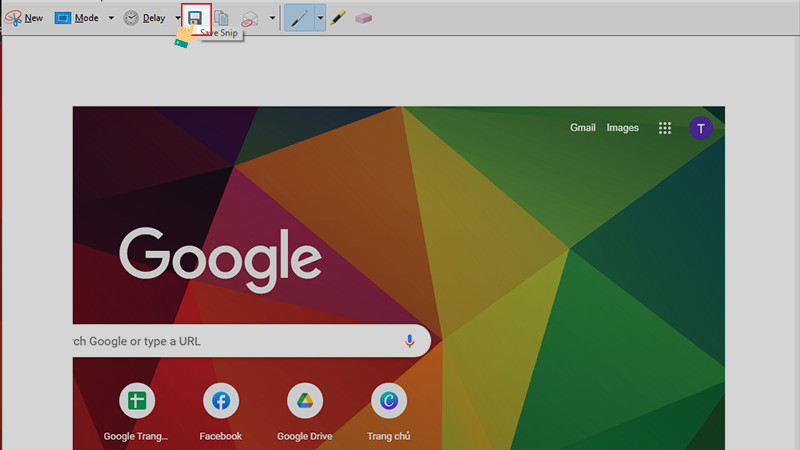 Lưu ảnh chụp màn hình
Lưu ảnh chụp màn hình
Chụp Màn Hình Trên macOS
Trên macOS, bạn cũng có nhiều cách để chụp màn hình, từ chụp toàn bộ màn hình đến chụp một phần màn hình.
1. Sử Dụng Phím Tắt Command + Shift + 4
Phím tắt Command + Shift + 4 cho phép bạn chụp một vùng màn hình tự chọn. Sau khi nhấn tổ hợp phím này, con trỏ chuột sẽ biến thành hình chữ thập. Kéo thả chuột để chọn vùng cần chụp, sau đó thả chuột để lưu ảnh. Hình ảnh sẽ được lưu dưới dạng file PNG trên màn hình Desktop.
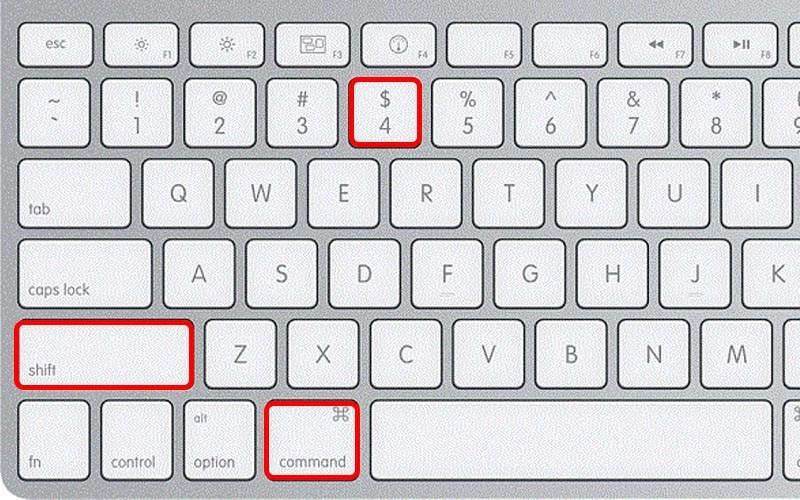 Phím tắt Command + Shift + 4
Phím tắt Command + Shift + 4
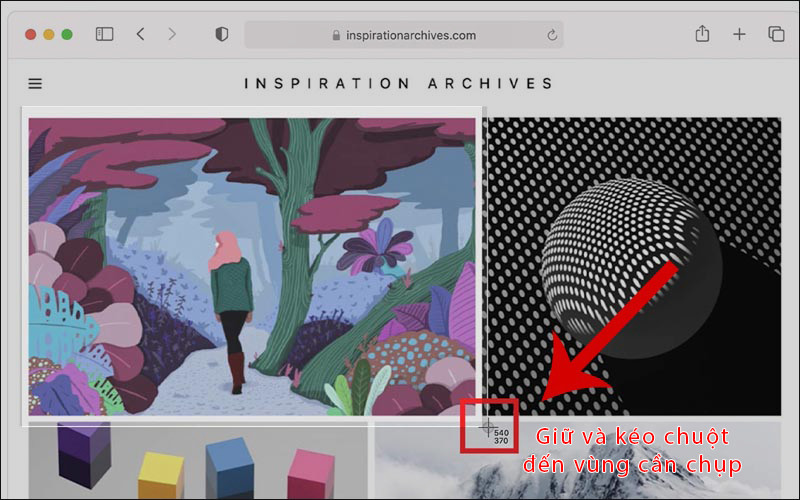 Chọn vùng cần chụp trên macOS
Chọn vùng cần chụp trên macOS
2. Sử Dụng Phím Tắt Command + Shift + 4 + Spacebar
Phím tắt Command + Shift + 4 + Spacebar cho phép bạn chụp một cửa sổ cụ thể. Sau khi nhấn tổ hợp phím, con trỏ chuột sẽ biến thành hình máy ảnh. Click vào cửa sổ bạn muốn chụp để lưu ảnh.
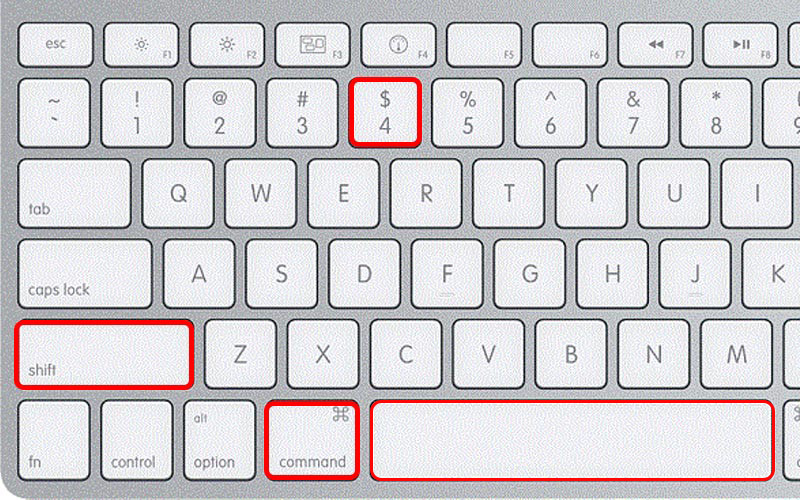 Phím tắt Command + Shift + 4 + Spacebar
Phím tắt Command + Shift + 4 + Spacebar
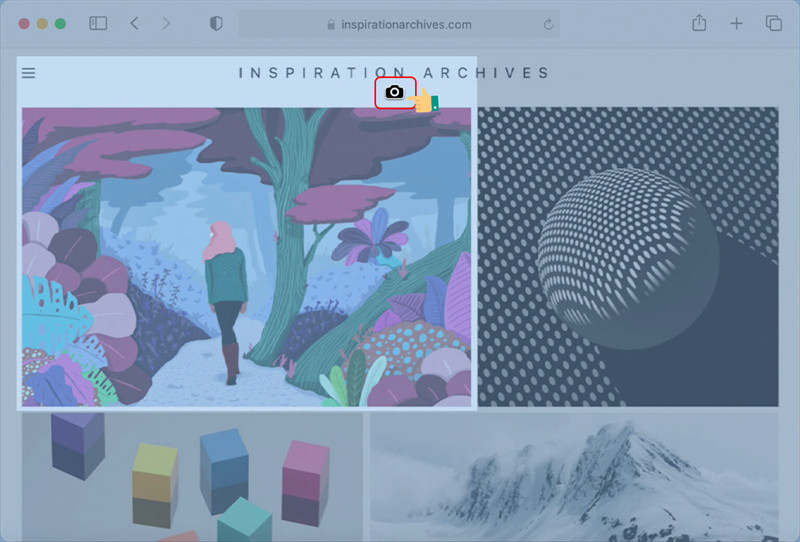 Chụp cửa sổ trên macOS
Chụp cửa sổ trên macOS
Tìm Ảnh Chụp Màn Hình Ở Đâu?
Trên Windows, ảnh chụp màn hình bằng phím tắt sẽ được lưu vào clipboard. Ảnh chụp bằng Snipping Tool sẽ được lưu vào thư mục bạn đã chọn. Trên macOS, ảnh chụp bằng Command + Shift + 4 sẽ được lưu trên Desktop. Ảnh chụp bằng Command + Shift + 4 + Spacebar sẽ được lưu vào Clipboard hoặc thư mục bạn đã thiết lập.
Hy vọng bài viết này giúp bạn nắm vững cách chụp màn hình máy tính. Hãy chia sẻ bài viết nếu bạn thấy hữu ích nhé!