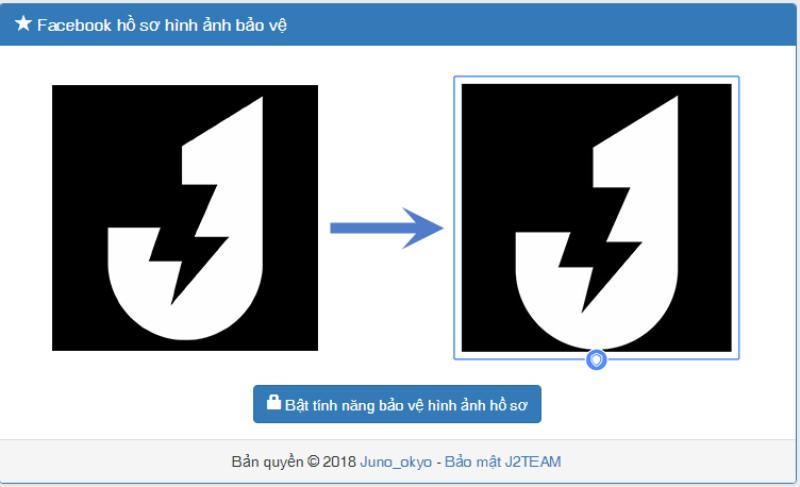Hướng Dẫn Đặt Mật Khẩu Cho Folder Trên Windows: Bảo Vệ Dữ Liệu Của Bạn

Bạn đang lo lắng về việc bảo mật dữ liệu cá nhân quan trọng trên máy tính Windows? Đừng lo, bài viết này sẽ hướng dẫn bạn cách đặt mật khẩu cho folder một cách đơn giản và hiệu quả. Hãy cùng theo dõi nhé!
Tại Sao Nên Đặt Mật Khẩu Cho Folder Trên Máy Tính?
Việc đặt mật khẩu cho folder không chỉ giúp bạn bảo vệ dữ liệu cá nhân mà còn mang lại nhiều lợi ích thiết thực như:
- Ngăn chặn truy cập trái phép: Đặt mật khẩu như một lớp bảo vệ vững chắc, ngăn chặn người khác xem, chỉnh sửa hoặc xóa dữ liệu quan trọng của bạn.
- Tránh xóa nhầm dữ liệu: Trong quá trình sử dụng, việc vô tình xóa nhầm folder là điều hoàn toàn có thể xảy ra. Đặt mật khẩu sẽ giúp bạn tránh được rủi ro này.
- Bảo mật thông tin nhạy cảm: Đặc biệt quan trọng khi máy tính của bạn được nhiều người dùng chung. Mật khẩu sẽ là chìa khóa giúp bạn bảo vệ những thông tin nhạy cảm, bí mật.
 Laptop Back to School
Laptop Back to School
Hình ảnh minh họa: Bảo vệ dữ liệu bằng mật khẩu
Các Cách Đặt Mật Khẩu Cho Folder Trên Windows
Dưới đây là 3 cách đơn giản để đặt mật khẩu cho folder trên máy tính Windows:
1. Sử Dụng Tính Năng Sẵn Có Của Windows
Lưu ý: Phương pháp này chỉ áp dụng cho máy tính có nhiều tài khoản người dùng.
Bước 1: Click chuột phải vào folder cần đặt mật khẩu > Chọn Properties.
Bước 2: Chọn tab General > Bấm vào nút Advanced.
Bước 3: Tick chọn Encrypt contents to secure data > Nhấn OK.
2. Sử Dụng Phần Mềm WinRAR
Bước 1: Click chuột phải vào folder > Chọn Add to archive….
Bước 2: Tại tab General, chọn Set Passwword….
Bước 3: Nhập mật khẩu vào ô Enter password > Nhập lại mật khẩu vào ô Reenter password for verification > Tick chọn Encrypt file name > Nhấn OK.
Bước 4: Chọn OK để hoàn tất.
3. Sử Dụng Đoạn Mã Lệnh
Bước 1: Tạo một file text document trong folder cần đặt mật khẩu.
Bước 2: Sao chép và dán đoạn mã lệnh sau vào file text:
cls
@ECHO OFF
title Folder Private
if EXIST "HTG Locker" goto UNLOCK
if NOT EXIST Private goto MDLOCKER
:CONFIRM
echo Are you sure you want to lock the folder(Y/N)
set/p "cho=>"
if %cho%==Y goto LOCK
if %cho%==y goto LOCK
if %cho%==n goto END
if %cho%==N goto END
echo Invalid choice.
goto CONFIRM
:LOCK
ren Private "HTG Locker"
attrib +h +s "HTG Locker"
echo Folder locked
goto End
:UNLOCK
echo Enter password to unlock folder
set/p "pass=>"
if NOT %pass%== PASSWORD_GOES_HERE goto FAIL
attrib -h -s "HTG Locker"
ren "HTG Locker" Private
echo Folder Unlocked successfully
goto End
:FAIL
echo Invalid password
goto end
:MDLOCKER
md Private
echo Private created successfully
goto End
:EndBước 3: Thay thế PASSWORD_GOES_HERE bằng mật khẩu bạn muốn đặt.
Bước 4: Lưu file text document dưới dạng locker.bat.
Bước 5: Click đúp vào file locker.bat để khóa và mở khóa folder.
Một Số Lưu Ý Quan Trọng
- Ghi nhớ mật khẩu: Hãy chắc chắn bạn đã ghi nhớ mật khẩu đã đặt, nếu quên mật khẩu, bạn sẽ không thể truy cập vào dữ liệu được nữa.
- Sao lưu dữ liệu thường xuyên: Mặc dù đã được bảo vệ bằng mật khẩu, nhưng việc sao lưu dữ liệu thường xuyên vẫn là điều cần thiết để đảm bảo an toàn cho dữ liệu.
- Sử dụng mật khẩu mạnh: Nên sử dụng mật khẩu mạnh, bao gồm chữ cái, số và ký tự đặc biệt để tăng cường bảo mật.
Giải Pháp Bảo Mật Nâng Cao
Ngoài các cách trên, bạn có thể tham khảo thêm một số phần mềm bảo mật folder chuyên nghiệp như 7-Zip, AxCrypt, Folder Guard, Protected Folder.
Kết Luận
Việc đặt mật khẩu cho folder là cách đơn giản và hiệu quả để bảo vệ dữ liệu cá nhân quan trọng. Hãy áp dụng ngay những cách trên để bảo vệ dữ liệu của bạn một cách tốt nhất.
 Laptop Back to School
Laptop Back to School
Hình ảnh minh họa: Laptop cho học tập và làm việc