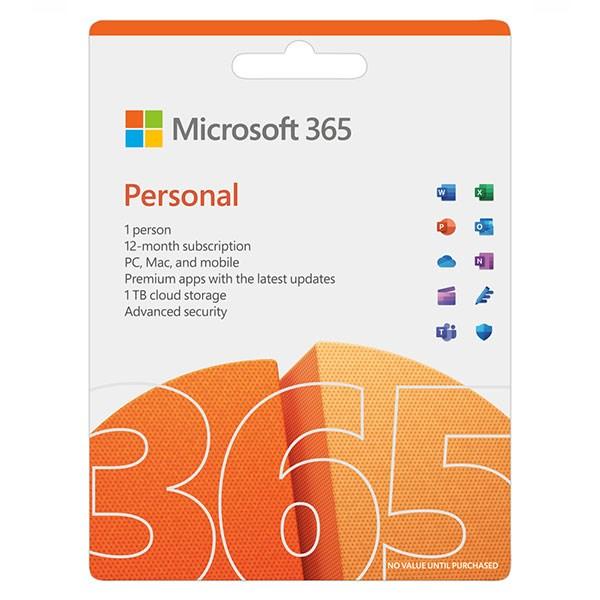Hướng Dẫn Nâng Cấp Windows 7 Lên Windows 10 Chi Tiết, Dễ Thực Hiện

Bạn đang sở hữu một chiếc laptop “già dặn” chạy Windows 7 và muốn trải nghiệm những tính năng mới mẻ, hiện đại của Windows 10? Đừng lo lắng, bài viết này sẽ hướng dẫn bạn cách nâng cấp Windows 7 lên Windows 10 một cách chi tiết và dễ thực hiện nhất.
1. Tại Sao Nên Nâng Cấp Windows 7 Lên Windows 10?
Kể từ tháng 1/2020, Microsoft đã chính thức ngừng hỗ trợ hệ điều hành Windows 7. Điều này đồng nghĩa với việc máy tính của bạn có thể gặp rủi ro về bảo mật và không được cập nhật những tính năng mới nhất.
Windows 10, với nhiều ưu điểm vượt trội, sẽ là sự lựa chọn hoàn hảo:
- Bảo mật miễn phí: Bảo vệ dữ liệu của bạn an toàn tuyệt đối mà không tốn thêm chi phí.
- Trình duyệt web nhanh chóng: Microsoft Edge mới, độc quyền trên Windows 10, mang đến trải nghiệm lướt web mượt mà.
- Nhiều tính năng hiện đại: Chụp & quay màn hình không cần phần mềm, trợ lý ảo Cortana điều khiển bằng giọng nói,… giúp bạn làm việc hiệu quả hơn.
- Giao diện đẹp mắt, dễ sử dụng: Các ứng dụng được thiết kế lại, mang đến sự tiện lợi và hiện đại.
- Khả năng tương thích cao: Windows 10 tương thích với hầu hết các thiết bị, từ laptop, điện thoại đến máy chơi game Xbox.
 Windows 10 – Phiên bản hệ điều hành có nhiều tính năng hiện đại
Windows 10 – Phiên bản hệ điều hành có nhiều tính năng hiện đại
2. Hướng Dẫn Chi Tiết Cách Nâng Cấp Windows 7 Lên Windows 10
Trước khi bắt đầu, hãy chắc chắn rằng bạn đã sao lưu toàn bộ dữ liệu quan trọng trên ổ đĩa C (ổ đĩa cài đặt Windows) sang một ổ đĩa khác để tránh trường hợp mất mát dữ liệu.
2.1. Kiểm Tra Phiên Bản Windows Hiện Tại
Bước 1: Nhấp chuột phải vào biểu tượng Computer trên màn hình Desktop, chọn Properties.
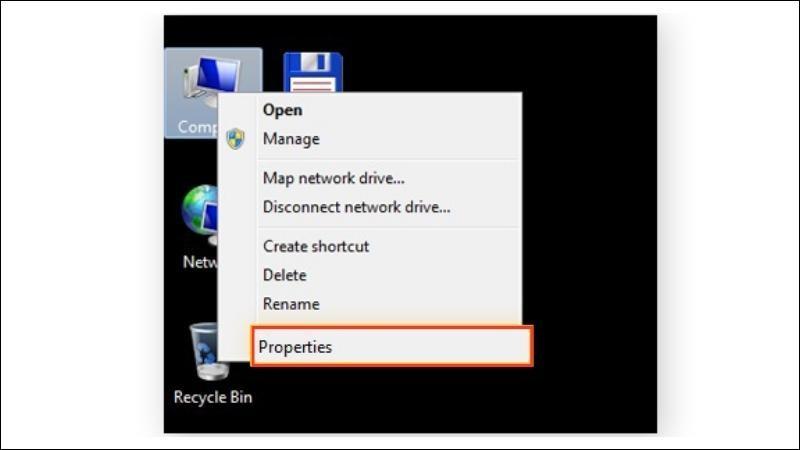 Nhấn chọn cửa sổ Computer bằng chuột phải > Chọn Properties
Nhấn chọn cửa sổ Computer bằng chuột phải > Chọn Properties
Bước 2: Cửa sổ System hiện ra, cung cấp các thông tin về hệ thống, bao gồm:
- Windows edition: Phiên bản Windows bạn đang sử dụng (ví dụ: Windows 7 Professional).
- System Type: Phiên bản Windows bạn đang sử dụng là 32-bit hay 64-bit.
- Windows activation: Trạng thái kích hoạt bản quyền của Windows.
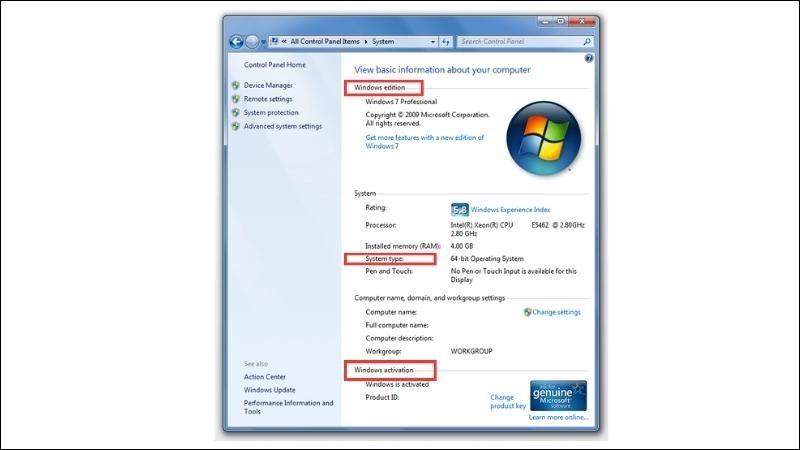 Một số thông tin quan trọng trong cửa sổ System
Một số thông tin quan trọng trong cửa sổ System
2.2. Nâng Cấp Windows 7 Lên Windows 10 Từ Microsoft
Bước 1: Truy cập trang web của Microsoft và tải xuống công cụ MediaCreationTool.
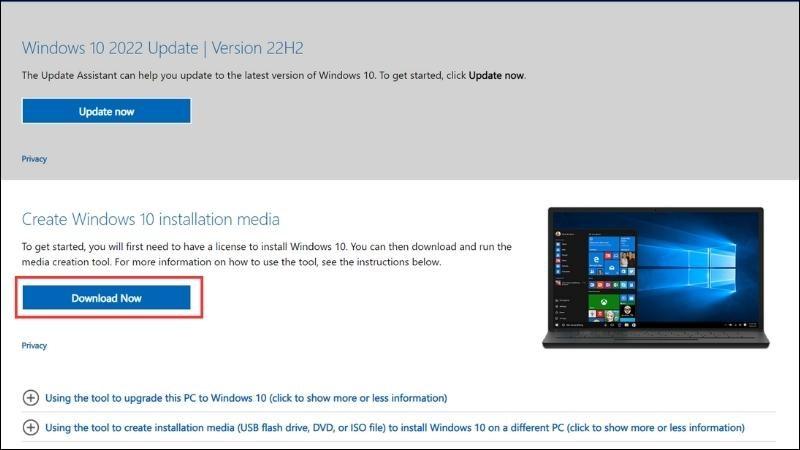 Tải xuống file MediaCreationTool
Tải xuống file MediaCreationTool
Bước 2: Chạy file MediaCreationTool vừa tải xuống, chọn Accept để tiếp tục.
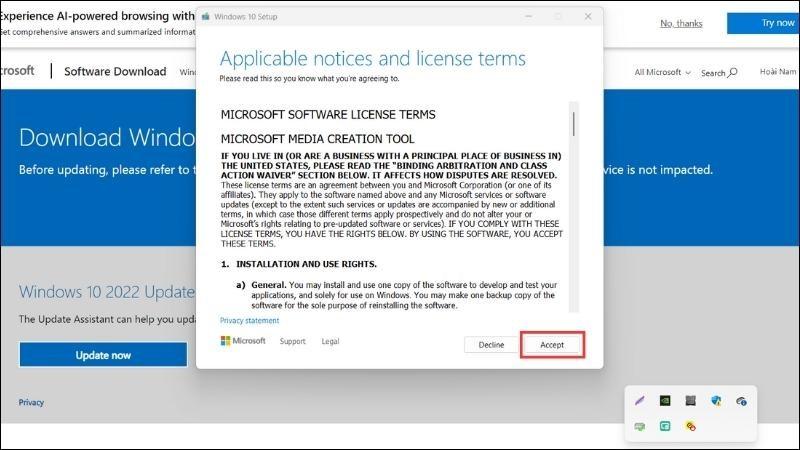 Nhấn Accept để mở cửa sổ Windows 10
Nhấn Accept để mở cửa sổ Windows 10
Bước 3: Chọn Upgrade this PC now > Next.
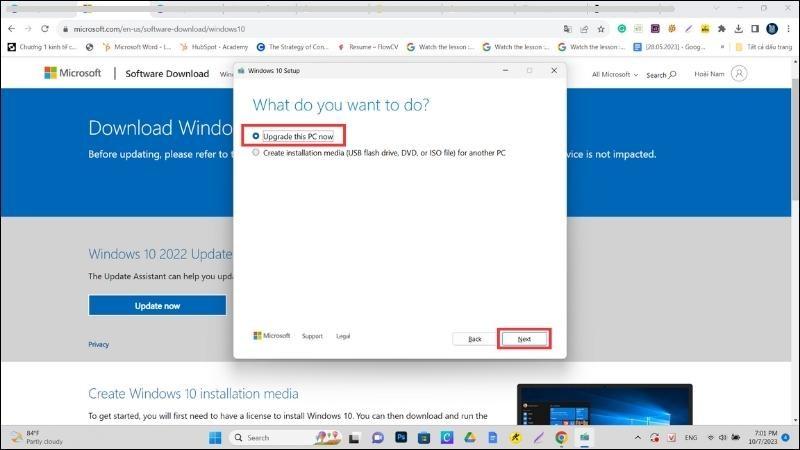 Tích chọn Upgrage this PC now và nhấn Next
Tích chọn Upgrage this PC now và nhấn Next
Bước 4: Chọn Keep personal files and apps (Giữ lại dữ liệu cá nhân và ứng dụng) > Install.
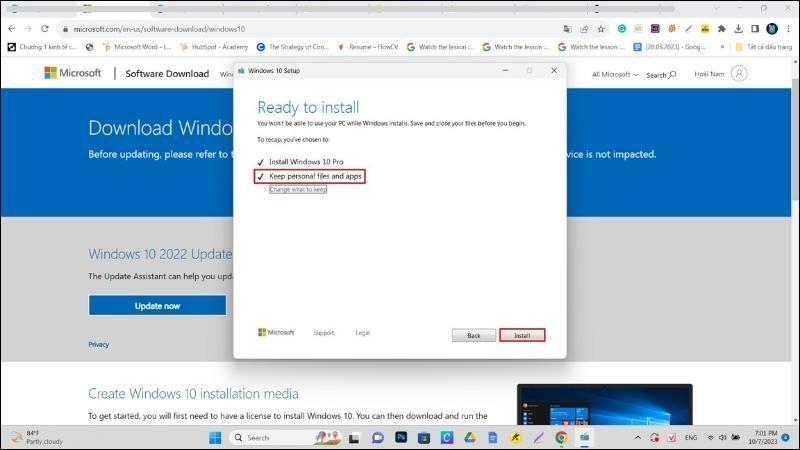 Chọn Keep personal files and apps, sau đó nhấn Install để tải xuống Windows 10
Chọn Keep personal files and apps, sau đó nhấn Install để tải xuống Windows 10
2.3. Nâng Cấp Windows 7 Lên Windows 10 Bằng File ISO
Bước 1: Tải xuống file ISO Windows 10 tương thích với phiên bản Windows 7 bạn đang sử dụng (32-bit hoặc 64-bit).
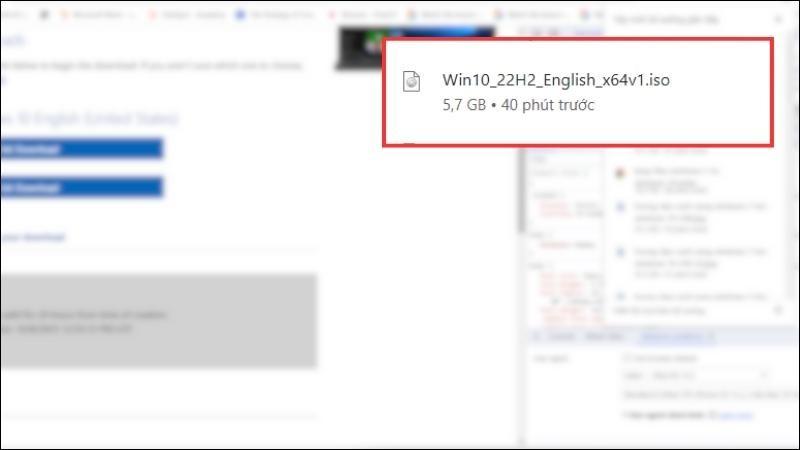 Thực hiện các bước như hướng dẫn để tải xuống file ISO
Thực hiện các bước như hướng dẫn để tải xuống file ISO
Bước 2: Giải nén file ISO vừa tải xuống.
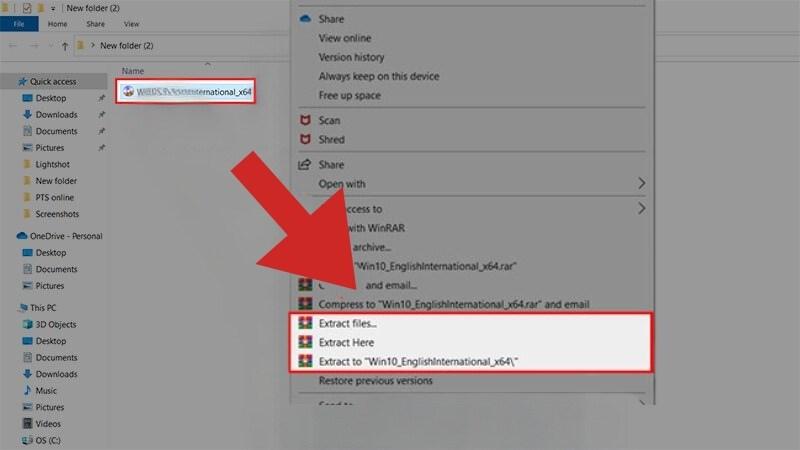 Bắt đầu giải nén file ISO
Bắt đầu giải nén file ISO
Bước 3: Chạy file setup.exe trong thư mục vừa giải nén.
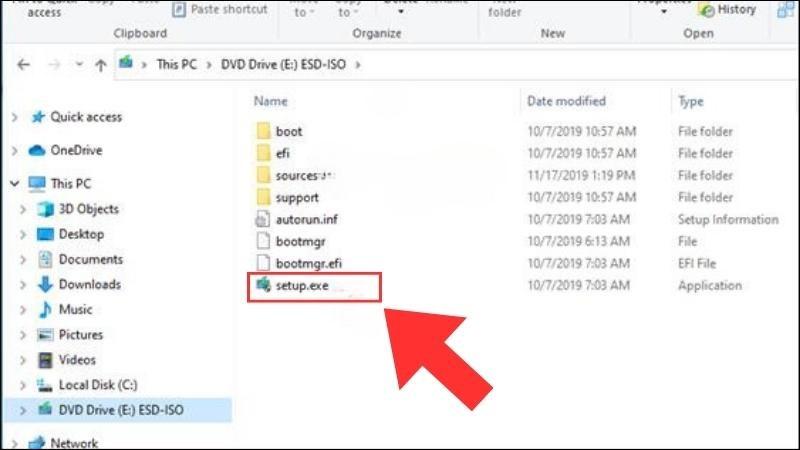 Tiến hành chạy file
Tiến hành chạy file
Bước 4: Bỏ tích tại dòng “I want to help make the installation Windows better Privacy statement” > Next.
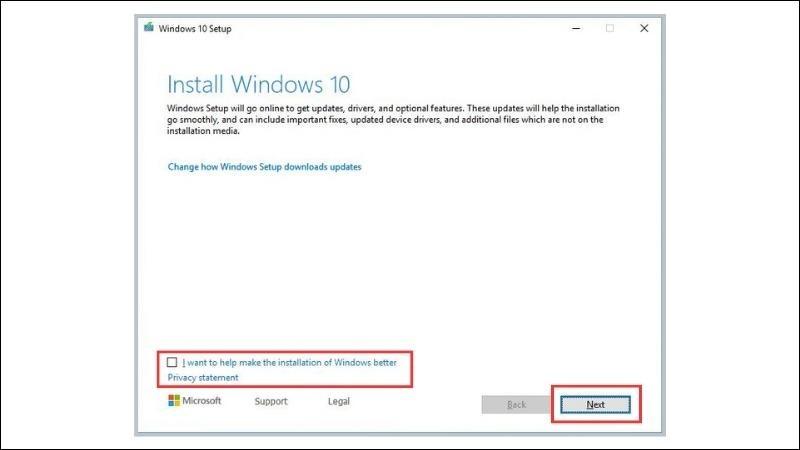 Tick bỏ chọn > Nhấn Next
Tick bỏ chọn > Nhấn Next
Bước 5: Chọn Accept.
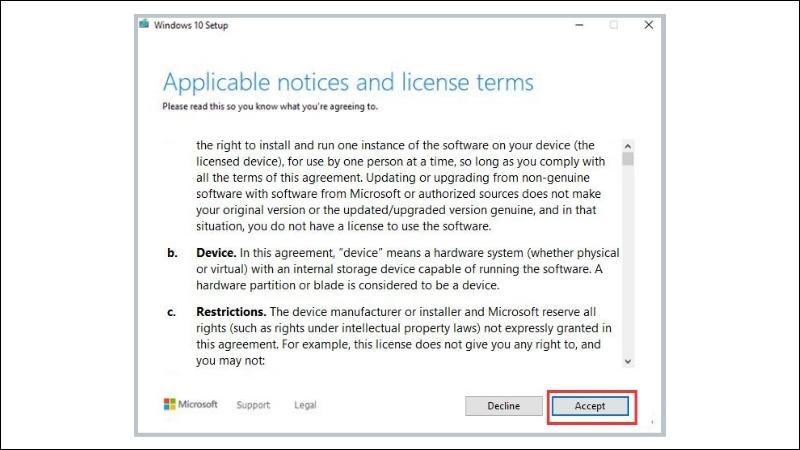 Nhấn chọn Accept
Nhấn chọn Accept
Bước 6: Chọn Install để nâng cấp ngay hoặc Change what to keep để tùy chỉnh dữ liệu muốn giữ lại.
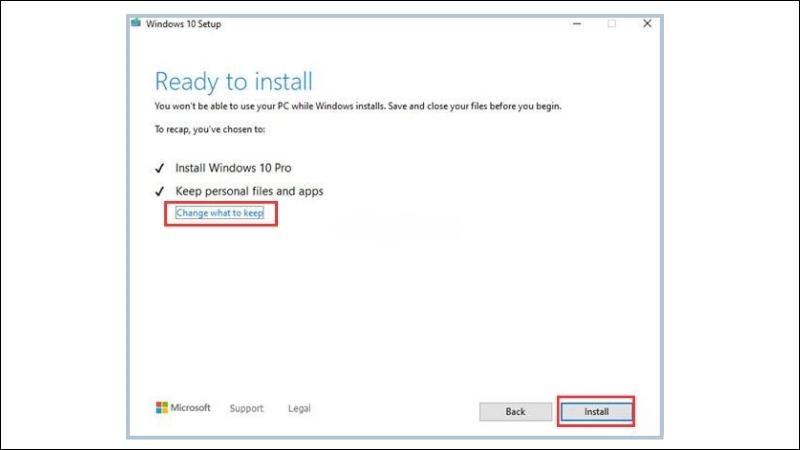 Nhấn chọn Change what to keep để mở cửa sổ tùy chọn
Nhấn chọn Change what to keep để mở cửa sổ tùy chọn
Bước 7: Lựa chọn dữ liệu muốn giữ lại:
- Keep personal files and apps: Giữ lại tất cả dữ liệu cá nhân và ứng dụng.
- Keep personal files only: Giữ lại file, thư mục.
- Nothing: Xóa tất cả dữ liệu, ứng dụng.
Sau đó, nhấn Next > Install.
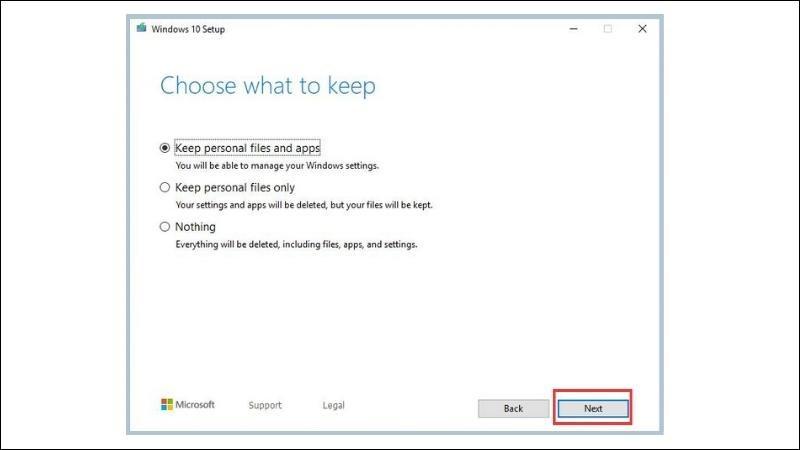 Chọn dữ liệu muốn giữ và tiến hành nâng cấp hệ điều hành
Chọn dữ liệu muốn giữ và tiến hành nâng cấp hệ điều hành
3. Lưu Ý Quan Trọng Khi Nâng Cấp Windows 7/8 Lên Windows 10
- Đảm bảo máy tính của bạn có đủ dung lượng trống (tối thiểu 50GB).
- Tắt các chương trình, ứng dụng không cần thiết trước khi nâng cấp.
- Kiên nhẫn chờ đợi quá trình nâng cấp hoàn tất, máy tính có thể khởi động lại nhiều lần.
- Sau khi nâng cấp, hãy tạo tài khoản Microsoft, cài đặt mã PIN và tùy chỉnh các thiết lập bảo mật, thông báo,… cho phù hợp.
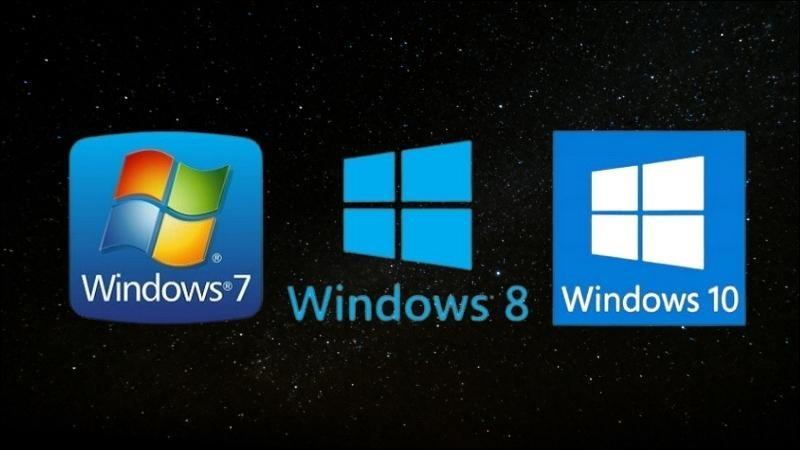 Các lưu ý cần biết khi nâng cấp Windows 7/8 lên Windows 10 bản quyền
Các lưu ý cần biết khi nâng cấp Windows 7/8 lên Windows 10 bản quyền
Với những hướng dẫn chi tiết trên, hi vọng bạn đã có thể tự nâng cấp chiếc laptop Windows 7 của mình lên Windows 10 một cách dễ dàng. Chúc bạn thành công!