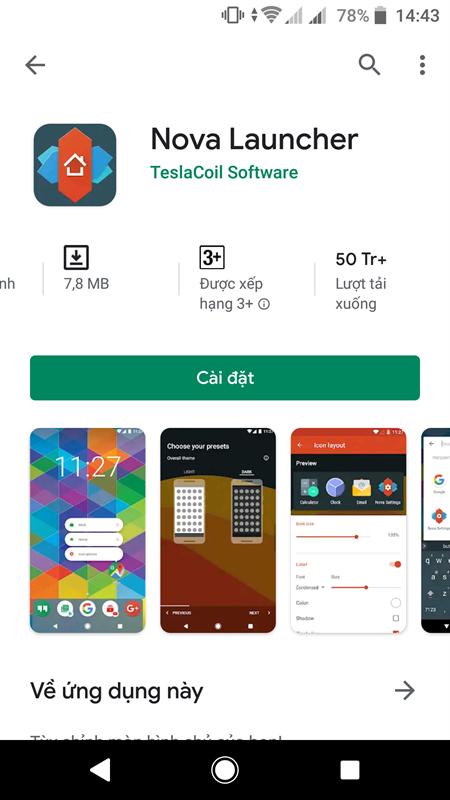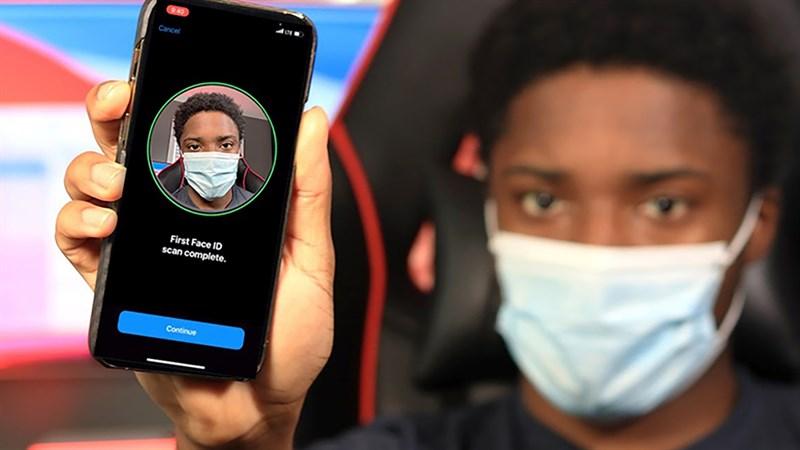Hướng dẫn sử dụng Zoom cho học online hiệu quả: Khắc phục lỗi Camera, Micro và mẹo hay
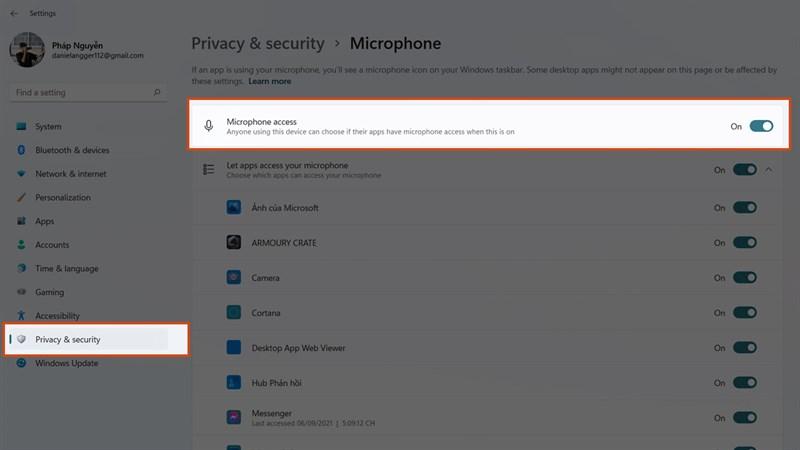
Học online đang trở thành xu hướng tất yếu, và Zoom chính là “người bạn đồng hành” không thể thiếu. Tuy nhiên, không phải ai cũng tự tin sử dụng Zoom hiệu quả, đặc biệt là khi gặp phải các vấn đề kỹ thuật. Đừng lo lắng, bài viết này sẽ hướng dẫn bạn cách sử dụng Zoom chi tiết từ A đến Z, đồng thời “bỏ túi” mẹo sửa lỗi Camera, Micro nhanh chóng để bạn tự tin học online hiệu quả.
Nội dung chính
1. Tải và cập nhật Zoom – Dễ như trở bàn tay
Bạn có thể dễ dàng tải và cài đặt Zoom trên cả điện thoại và máy tính thông qua các đường link sau:
- Android: Tải Zoom trên Android
- iOS: Tải Zoom trên iOS
- Máy tính: Tải Zoom cho máy tính
2. Phím tắt Zoom – “Thần chú” rút ngắn thời gian
Sử dụng phím tắt giúp bạn thao tác nhanh chóng và hiệu quả hơn. Để xem và tùy chỉnh phím tắt trên Zoom, bạn chỉ cần:
- Click vào biểu tượng avatar ở góc trên bên phải màn hình.
- Chọn Settings > Keyboards Shortcut.
- Tìm kiếm và bật/tắt phím tắt theo nhu cầu sử dụng.
3. Quên mật khẩu Zoom? – Lấy lại trong nháy mắt
Bạn có thể dễ dàng lấy lại mật khẩu Zoom bằng cách:
- Truy cập đường link: Lấy lại mật khẩu Zoom
- Nhập địa chỉ email đã đăng ký tài khoản Zoom.
- Click vào Gửi và làm theo hướng dẫn trong email được gửi về.
4. Cài đặt Camera, Micro – Tự tin “lên sóng”
Âm thanh rõ ràng với Micro:
- Chọn biểu tượng cài đặt > Audio.
- Tùy chỉnh âm lượng loa, micro và bật/tắt tính năng khử tiếng ồn.
- Chọn thiết bị âm thanh đầu vào và đầu ra phù hợp.
Hình ảnh sắc nét với Camera:
- Chọn biểu tượng cài đặt > Video.
- Lựa chọn Camera muốn sử dụng.
- Điều chỉnh chất lượng video.
Tạo ấn tượng với phông nền ảo:
- Chọn Settings > Background & Filters.
- Lựa chọn phông nền hoặc filter có sẵn hoặc tải lên hình ảnh/video của riêng bạn.
5. Sửa lỗi Camera không hoạt động – “Giải cứu” hình ảnh
Trên điện thoại:
- Kiểm tra xem bạn đã cấp quyền truy cập Camera cho Zoom chưa bằng cách vào Cài đặt > Ứng dụng > Quản lý ứng dụng > Zoom > Quyền ứng dụng.
Trên máy tính:
- Vào Cài đặt > Privacy & Security > Camera > Bật công tắc Camera Access.
6. Sửa lỗi Micro không hoạt động – Tìm lại “tiếng nói”
Trên điện thoại:
- Kiểm tra quyền truy cập Micro cho Zoom trong Cài đặt > Ứng dụng > Quản lý ứng dụng > Zoom > Quyền ứng dụng.
Trên máy tính:
- Truy cập Cài đặt > Privacy & Security > Microphone > Bật công tắc Microphone Access.
7. Ghi hình cuộc họp – Lưu giữ thông tin quan trọng
Tính năng ghi hình giúp bạn xem lại nội dung cuộc họp bất cứ lúc nào.
- Chọn More > Record on this computer (hoặc nút Record nếu đang ở chế độ toàn màn hình).
- Để dừng ghi hình, chọn biểu tượng vuông Stop Recording hoặc dùng phím tắt Alt + R.
- Xem lại video đã ghi trong Cài đặt > Recording.
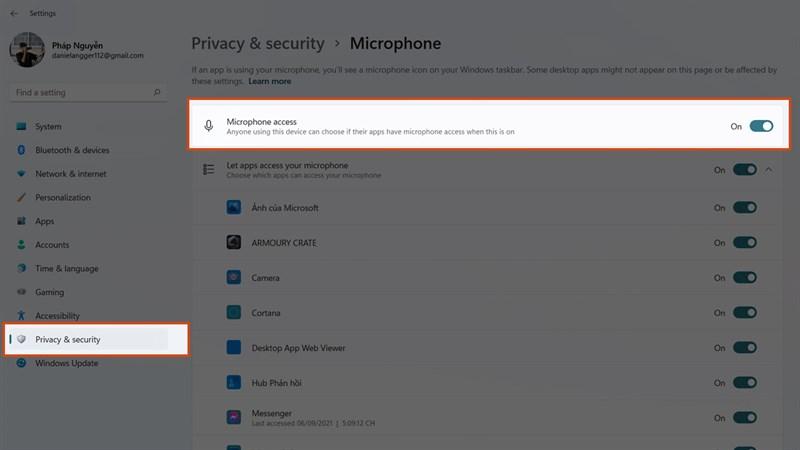 Cách sử dụng Zoom
Cách sử dụng Zoom
Hình ảnh giao diện Zoom trên máy tính
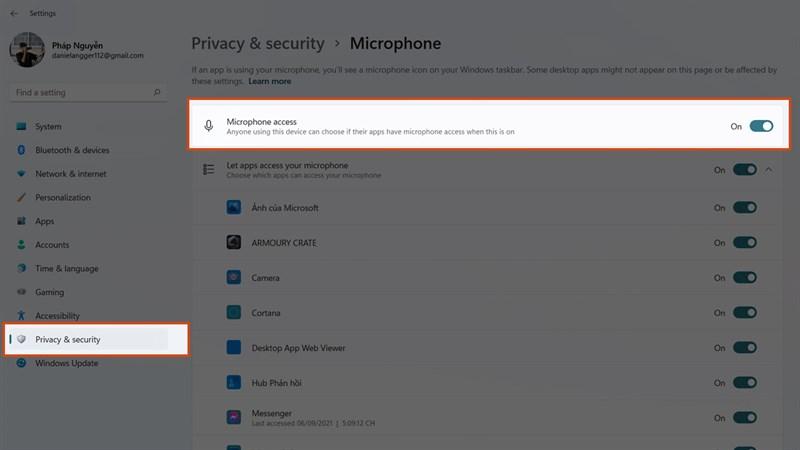 Cách sử dụng Zoom
Cách sử dụng Zoom
Hình ảnh giao diện cài đặt Zoom trên máy tính
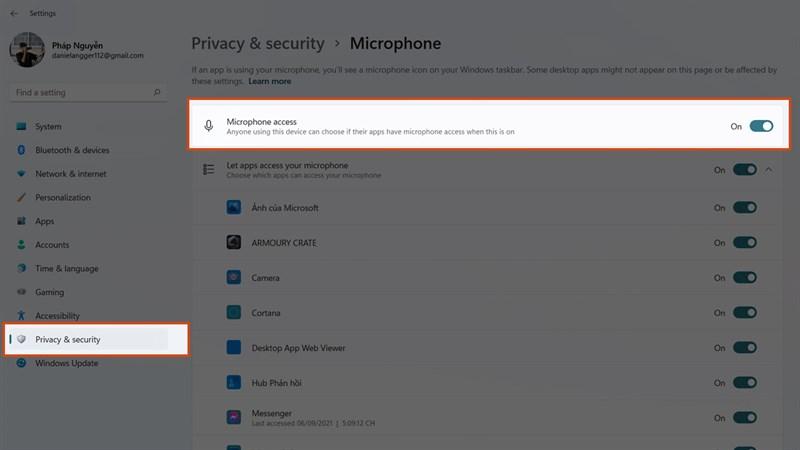 Cách sử dụng Zoom
Cách sử dụng Zoom
Hình ảnh giao diện cài đặt Zoom trên điện thoại
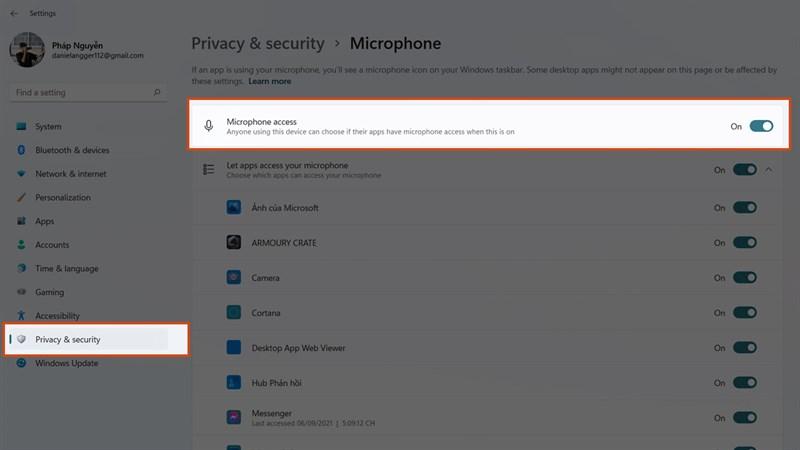 Cách sử dụng Zoom
Cách sử dụng Zoom
Hình ảnh giao diện cài đặt Zoom trên điện thoại
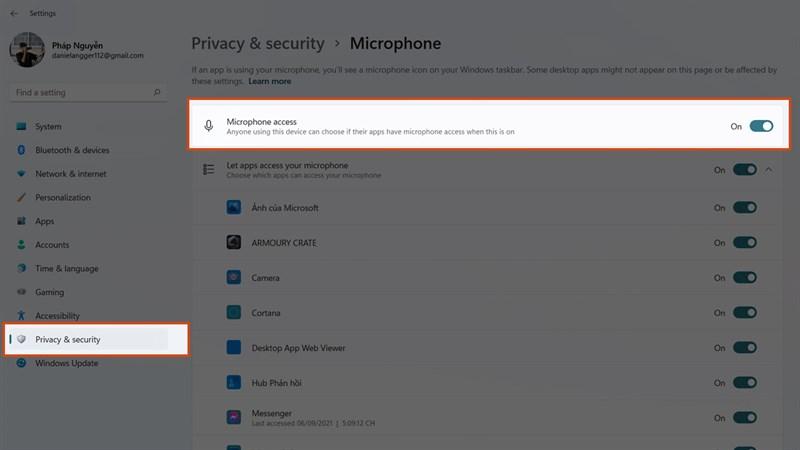 Cách sử dụng Zoom
Cách sử dụng Zoom
Hình ảnh giao diện cài đặt Zoom trên điện thoại
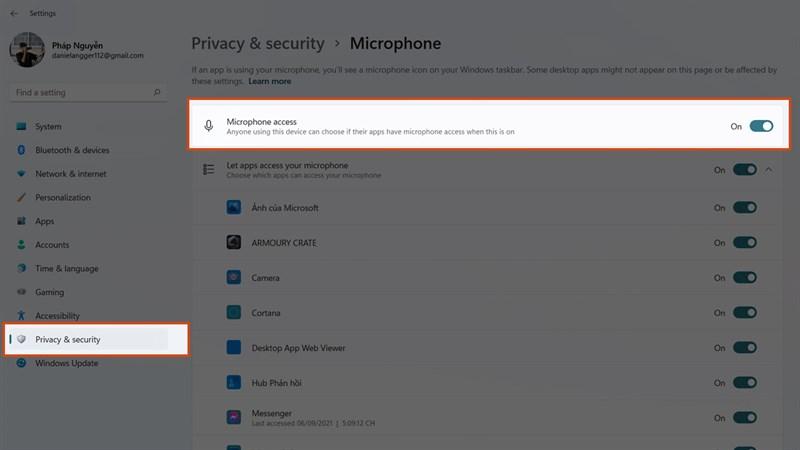 Cách sử dụng Zoom
Cách sử dụng Zoom
Hình ảnh giao diện cài đặt Zoom trên điện thoại
Kết luận
Hy vọng bài viết đã giúp bạn tự tin sử dụng Zoom cho việc học online hiệu quả. Đừng quên chia sẻ những mẹo hay khác mà bạn biết ở phần bình luận nhé!