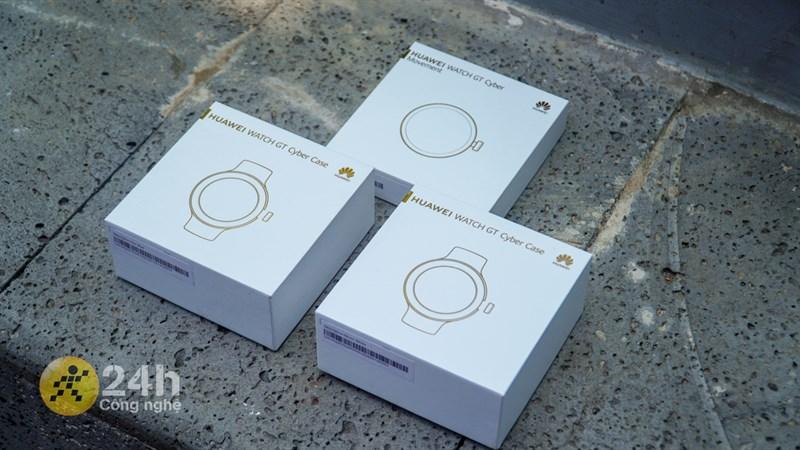Hướng Dẫn Sửa Lỗi Font Chữ Trong Word Nhanh Chóng, Hiệu Quả

Bạn đang đau đầu vì mở file Word ra mà nội dung toàn là ký tự lạ, chữ nghĩa lộn xộn như “ma trận”? Đừng lo lắng, bài viết này sẽ “bắt bệnh” và đưa ra giải pháp giúp bạn “hô biến” văn bản về đúng chuẩn chỉ trong nháy mắt.
Tại sao lại xuất hiện lỗi font chữ trong Word?
Lỗi font chữ, hay còn gọi là lỗi font chữ trong Word, là một vấn đề thường gặp khiến nội dung văn bản hiển thị sai lệch. Nguyên nhân có thể do:
- Tải tài liệu từ Internet về mà máy tính của bạn lại không có sẵn font chữ tương ứng.
- Sao chép dữ liệu từ máy tính khác.
- File Word bị lỗi.
Dấu hiệu nhận biết lỗi font chữ là đoạn văn bản xuất hiện các ký tự lạ, thiếu từ hoặc sai chính tả.
 r12
r12
Ảnh minh họa cho Laptop, thiết bị thường gặp lỗi font chữ
Cách Khắc Phục Lỗi Font Chữ Trong Word
Dưới đây là 2 cách sửa lỗi font chữ trong Word đơn giản và hiệu quả nhất:
1. Sửa lỗi font chữ trong Word bằng Unikey
Ưu điểm:
- Đơn giản, dễ thực hiện.
- Không cần xác định font chữ gốc.
- Tiết kiệm thời gian.
Nhược điểm:
- Không hiệu quả trong một số trường hợp hiếm gặp.
Các bước thực hiện:
- Sao chép phần văn bản bị lỗi trong Word.
- Nhấn tổ hợp phím Ctrl + Shift + F6 để mở hộp thoại Unikey Toolkit > Chọn Đảo bảng mã.
- Tại mục Nguồn, chọn bảng mã bạn nghi ngờ là font gốc của văn bản (thường là TCVN3 (ABC) hoặc VNI Windows). Tại mục Đích, chọn Unicode.
- Nhấn Chuyển mã > OK (nếu có thông báo “Successfully converted RTF clipboard”) > Đóng.
- Quay lại file Word và dán đoạn văn bản đã sửa (Ctrl + V).
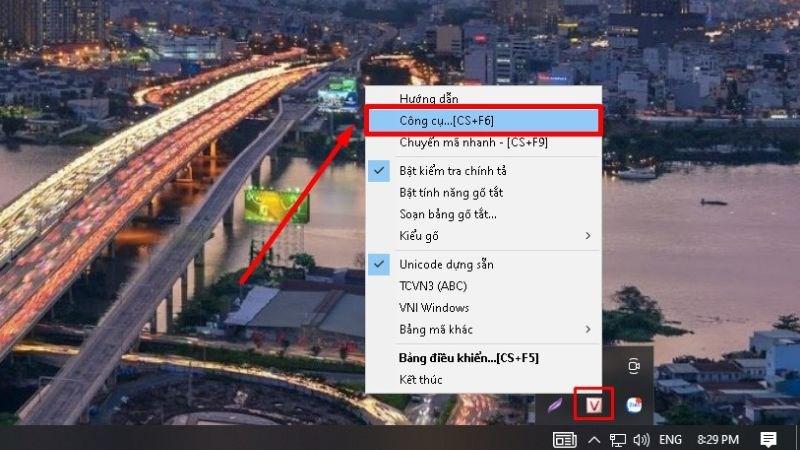 Nhấn tổ hợp phím Ctrl + Shift + F6 để mở hộp thoại Unikey Toolkit
Nhấn tổ hợp phím Ctrl + Shift + F6 để mở hộp thoại Unikey Toolkit
Ảnh minh họa cho hộp thoại Unikey Toolkit
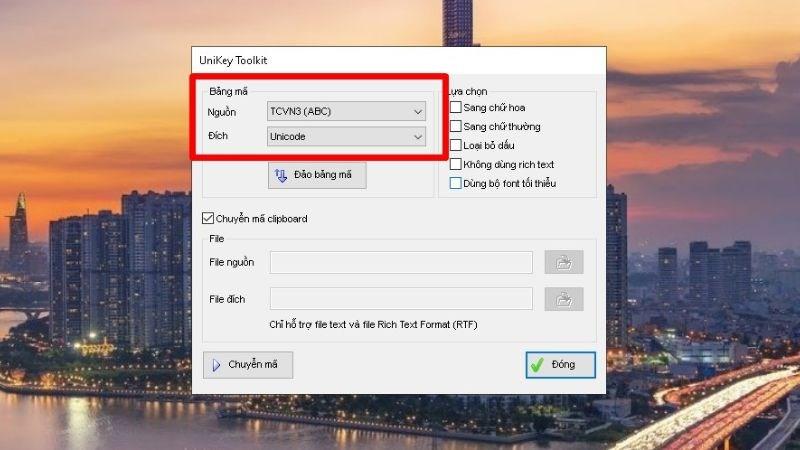 Chọn phần nguồn là TCVN3 (ABC), phần đích chọn Unicode
Chọn phần nguồn là TCVN3 (ABC), phần đích chọn Unicode
Ảnh minh họa cho cách chọn bảng mã nguồn và đích
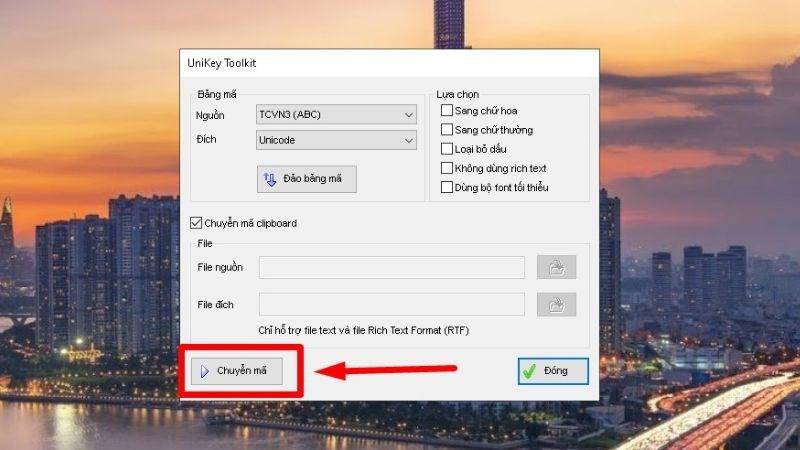 Click chọn Chuyển mã để bắt đầu sửa lỗi font chữ trong Word
Click chọn Chuyển mã để bắt đầu sửa lỗi font chữ trong Word
Ảnh minh họa cho thao tác Chuyển mã
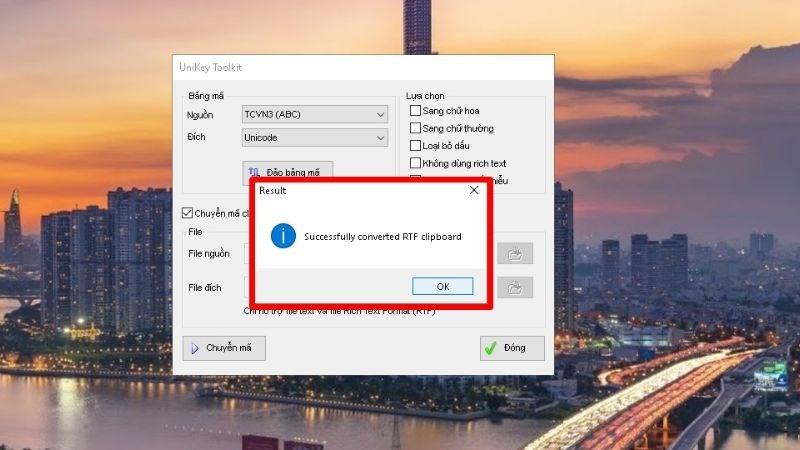 Xuất hiện hộp thoại Successfully Convert RTF clipboard. Nhấn OK
Xuất hiện hộp thoại Successfully Convert RTF clipboard. Nhấn OK
Ảnh minh họa cho thông báo chuyển đổi font chữ thành công
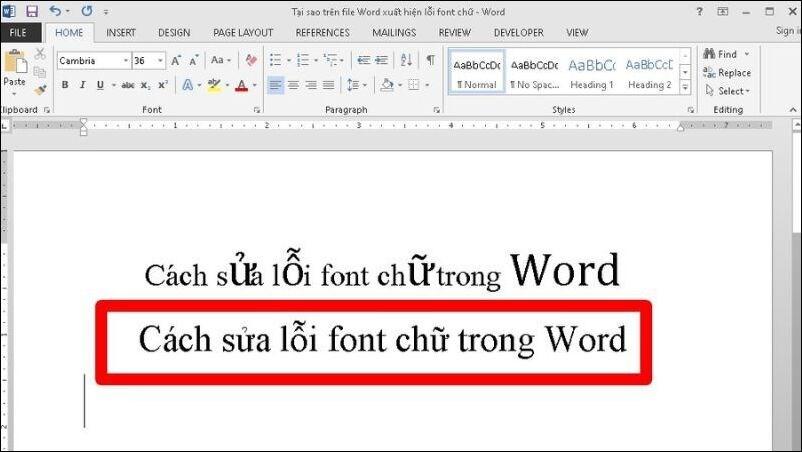 Nhấn Ctrl+V để dán đoạn văn bản đã sửa vào Word
Nhấn Ctrl+V để dán đoạn văn bản đã sửa vào Word
Ảnh minh họa cho thao tác dán đoạn văn bản đã được sửa lỗi font
2. Sửa lỗi font chữ trong Word bằng cách cài đặt bộ font đầy đủ
Ưu điểm:
- Hiệu quả cao, sửa lỗi triệt để.
- Sử dụng được cho nhiều lần sau.
Nhược điểm:
- Cần tải và cài đặt bộ font.
Các bước thực hiện:
Bước 1: Tải bộ font chữ đầy đủ về máy tính.
Bạn có thể tham khảo một số nguồn sau:
Bước 2: Giải nén file vừa tải về.
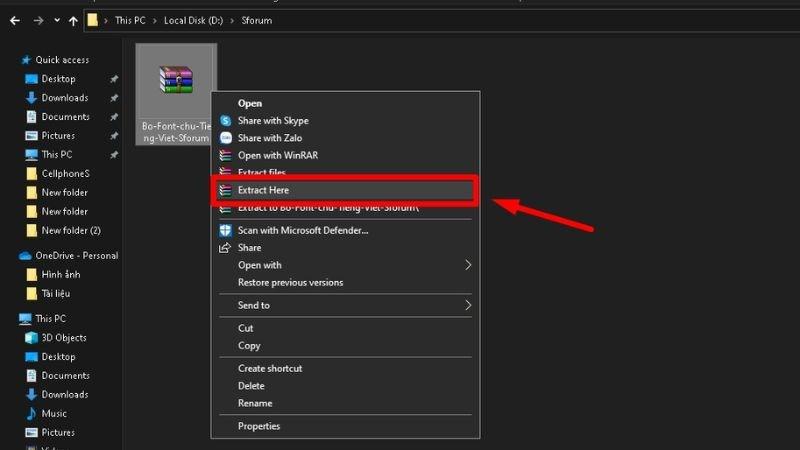 Sau khi tải bộ font về, nhấn chuột phải vào file vừa tải về, chọn Extract Here để giải nén
Sau khi tải bộ font về, nhấn chuột phải vào file vừa tải về, chọn Extract Here để giải nén
Ảnh minh họa cho cách giải nén file font chữ
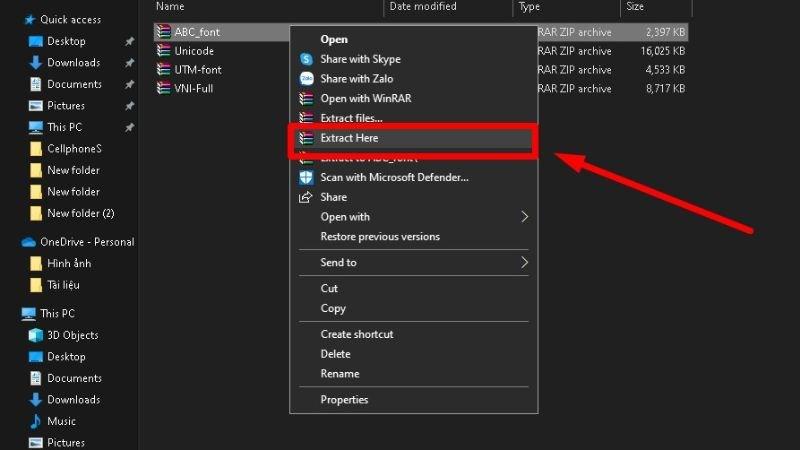 Tiếp tục giải nén các file font chữ trong thư mục giải nén trên
Tiếp tục giải nén các file font chữ trong thư mục giải nén trên
Ảnh minh họa cho cách giải nén file font chữ
Bước 3: Sao chép toàn bộ font chữ trong thư mục vừa giải nén.
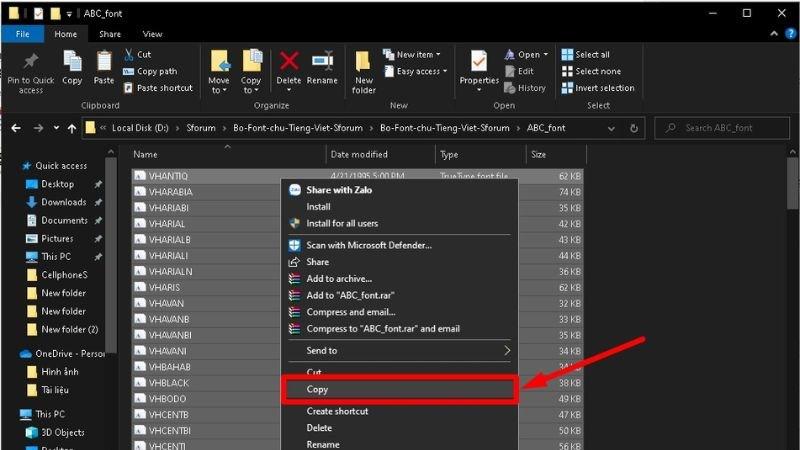 Ctrl+A trên bàn phím để chọn tất cả các font. Sau đó, chọn Copy để sao chép
Ctrl+A trên bàn phím để chọn tất cả các font. Sau đó, chọn Copy để sao chép
Ảnh minh họa cho cách sao chép toàn bộ font chữ
Bước 4: Truy cập vào thư mục C:WindowsFonts và dán toàn bộ font chữ đã sao chép vào.
Bước 5: Chọn Yes để đồng ý ghi đè lên các font cũ (nếu có).
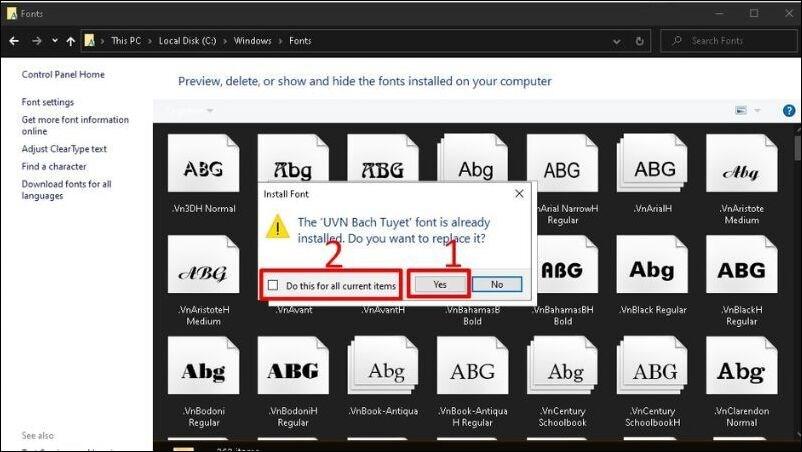 Chọn Yes để đồng ý ghi đè lên các font cũ
Chọn Yes để đồng ý ghi đè lên các font cũ
Ảnh minh họa cho cách ghi đè font chữ
Bước 6: Mở lại file Word bị lỗi font chữ và kiểm tra kết quả.
Lời kết
Trên đây là 2 cách sửa lỗi font chữ trong Word đơn giản và hiệu quả nhất. Hy vọng bài viết đã cung cấp cho bạn những thông tin hữu ích. Nếu bạn có bất kỳ thắc mắc nào, hãy để lại bình luận bên dưới nhé!