Hướng Dẫn Tạo Header và Footer Trong Word Cho Mọi Phiên Bản
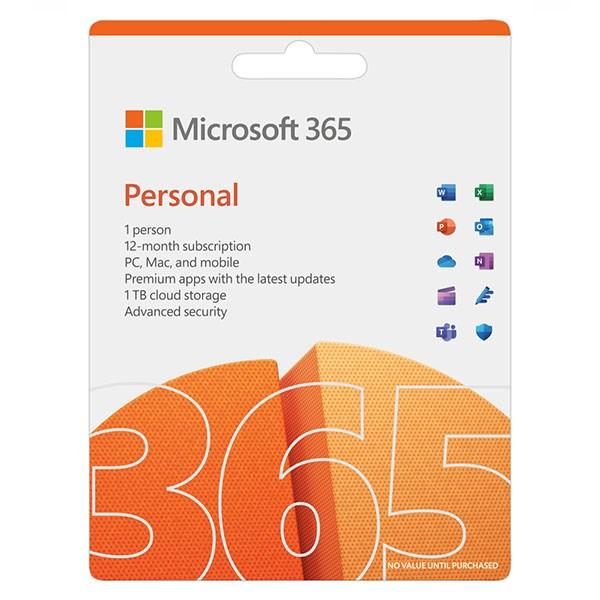
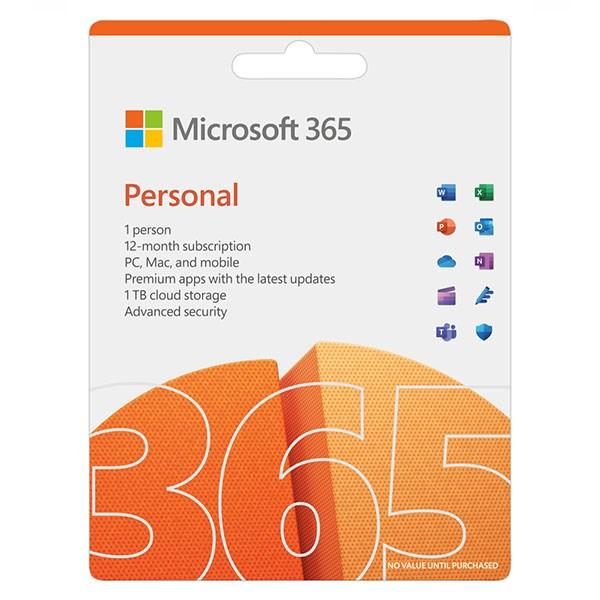 Lựa chọn Header và Footer bạn muốn
Lựa chọn Header và Footer bạn muốn
Bạn muốn văn bản Word của mình trông chuyên nghiệp và dễ điều hướng hơn? Việc tạo Header và Footer là một thủ thuật đơn giản nhưng vô cùng hiệu quả. Bài viết này sẽ hướng dẫn bạn cách tạo Header và Footer trong Word cho mọi phiên bản, giúp bạn nâng tầm cho tài liệu của mình.
Header và Footer là gì? Tại sao cần sử dụng?
Header, hay phần đầu trang, và Footer, hay phần chân trang, là những khu vực cố định xuất hiện trên mọi trang của tài liệu. Chúng thường chứa các thông tin như:
- Tên tài liệu, tên tác giả
- Số trang
- Ngày tháng
- Logo hoặc hình ảnh thương hiệu
Việc sử dụng Header và Footer mang lại nhiều lợi ích:
- Tăng tính chuyên nghiệp: Giúp tài liệu trông gọn gàng, thống nhất và chuyên nghiệp hơn.
- Dễ dàng điều hướng: Số trang trong Footer giúp người đọc dễ dàng theo dõi và tìm kiếm thông tin.
- Xây dựng thương hiệu: Thêm logo hoặc tên đơn vị vào Header/Footer giúp củng cố hình ảnh thương hiệu.
Hướng dẫn tạo Header và Footer trong Word
Dưới đây là hướng dẫn chi tiết cách tạo Header và Footer trong Word, áp dụng cho cả Windows và macOS:
1. Truy cập Header và Footer
- Bước 1: Chọn tab Insert.
- Bước 2: Trong nhóm Header & Footer, click vào Header hoặc Footer.
- Bước 3: Chọn kiểu Header hoặc Footer bạn muốn từ danh sách mẫu có sẵn.
2. Chỉnh sửa nội dung và định dạng
- Sau khi chọn kiểu, Word sẽ tự động chuyển sang chế độ chỉnh sửa Header/Footer.
- Nhập nội dung bạn muốn vào Header/Footer (ví dụ: tên tài liệu, số trang…).
- Sử dụng các công cụ định dạng trên thanh công cụ để thay đổi phông chữ, cỡ chữ, căn lề…
3. Tạo Header và Footer trên macOS
Trên macOS, cách thực hiện tương tự như trên Windows, chỉ khác một chút về vị trí:
- Chọn tab Insert.
- Trong nhóm Number, chọn Header hoặc Footer.
Xóa Header và Footer trong Word
1. Xóa từng Header/Footer
- Bước 1: Chọn tab Insert > Header hoặc Footer > Edit Header hoặc Edit Footer.
- Bước 2: Chọn nội dung bạn muốn xóa.
- Bước 3: Nhấn phím Delete hoặc Backspace.
2. Xóa toàn bộ Header/Footer
- Chọn tab Insert > Header hoặc Footer > Remove Header hoặc Remove Footer.
Kết luận
Việc tạo Header và Footer trong Word rất đơn giản nhưng lại vô cùng hữu ích. Hãy áp dụng ngay thủ thuật này để tạo ra những văn bản chuyên nghiệp và ấn tượng hơn nhé!



