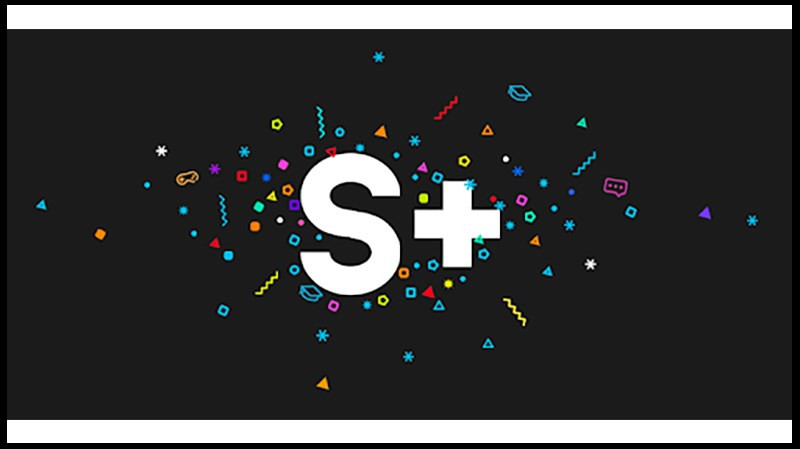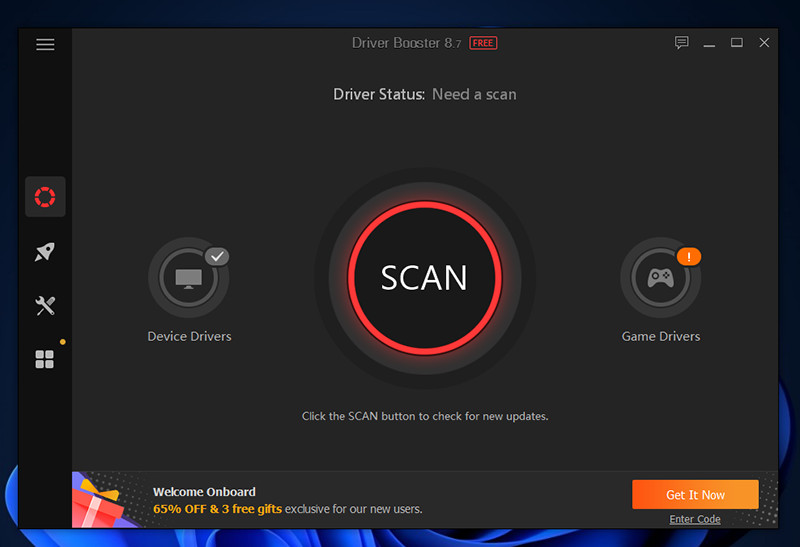Hướng Dẫn Vẽ Nét Đứt Trong AutoCAD Chi Tiết Nhất

Bạn đang tìm cách vẽ nét đứt trong AutoCAD để hoàn thiện bản vẽ thiết kế của mình? Việc tạo nét đứt tưởng chừng đơn giản nhưng lại rất quan trọng trong việc thể hiện chi tiết bản vẽ kỹ thuật. Bài viết này trên trangtingame.com sẽ hướng dẫn bạn cách vẽ nét đứt trong AutoCAD một cách chi tiết và dễ hiểu, từ lệnh vẽ cơ bản đến cách khắc phục các lỗi thường gặp.
 Cách vẽ nét đứt trong AutoCAD
Cách vẽ nét đứt trong AutoCAD
AutoCAD và nét đứt: Tại sao lại quan trọng?
Trong thiết kế kỹ thuật, nét đứt được sử dụng để biểu diễn các đường bị che khuất hoặc các chi tiết bên trong của vật thể. Việc sử dụng đúng nét đứt giúp bản vẽ trở nên rõ ràng, dễ đọc và truyền đạt chính xác thông tin đến người xem. Vậy làm thế nào để vẽ nét đứt trong AutoCAD? Hãy cùng tìm hiểu!
Lệnh Vẽ Nét Đứt trong AutoCAD
AutoCAD cung cấp nhiều cách để vẽ nét đứt, từ việc sử dụng Layer đến các biến điều chỉnh hiển thị Line Type Scale.
Các biến điều chỉnh nét đứt:
- LineType Scale (LTS): Ảnh hưởng đến tất cả các loại nét đứt trong bản vẽ. Thay đổi giá trị LTS sẽ thay đổi tỷ lệ nét đứt cho toàn bộ bản vẽ.
- PSLTSCALE: Giúp nét đứt hiển thị đồng nhất trong các khung nhìn (viewport) ở mọi tỷ lệ.
- CELTSCALE: Điều chỉnh nét đứt cho từng đối tượng riêng biệt, chỉ áp dụng cho các đối tượng được vẽ sau khi thay đổi CELTSCALE.
- MSLSCALE: Đồng bộ hiển thị Line Type Scale trong môi trường Model với tỷ lệ Annotition Scale.
Gợi ý thiết lập:
- Model Scale hình: Đặt tất cả các biến trên về giá trị 1.
- Model Scale khung:
- LTS: 1
- PSLTSCALE: 1
- CELTSCALE: Theo tỷ lệ hình vẽ
- MSLSCALE: 1
Hướng Dẫn Vẽ Nét Đứt Bước by Bước
Cách nhanh:
Nhập lệnh LA (Layer) > Enter > Alt + N (tạo Layer mới) > Đặt tên Layer và Màu > Chọn LineType nét đứt > OK.
Chi tiết:
- Mở hộp thoại Layer Properties Manager: Gõ lệnh
LAvà nhấn Enter.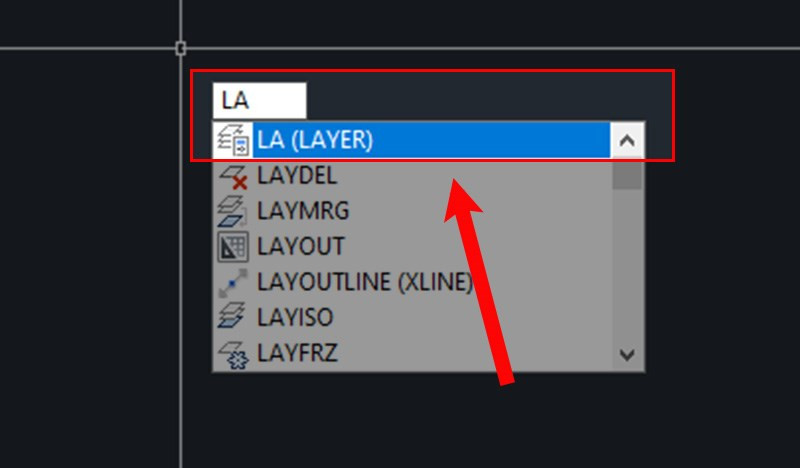 Mở hộp thoại Layer
Mở hộp thoại Layer - Tạo Layer mới: Click vào nút “New Layer” hoặc nhấn
Alt + N.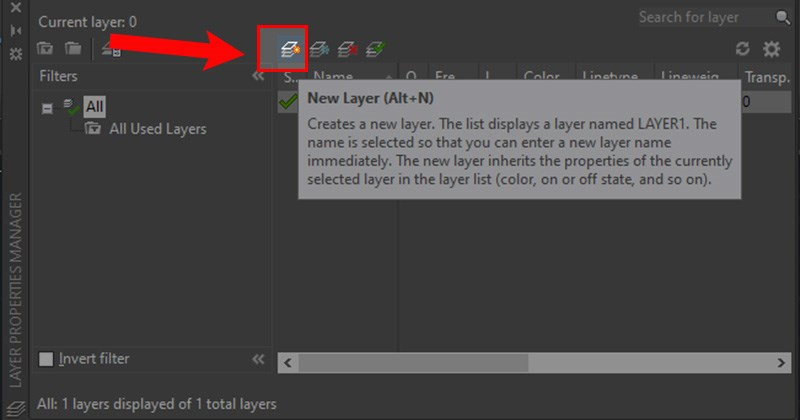 Tạo Layer mới
Tạo Layer mới - Đặt tên và màu: Đặt tên cho Layer mới và chọn màu sắc để dễ dàng quản lý.
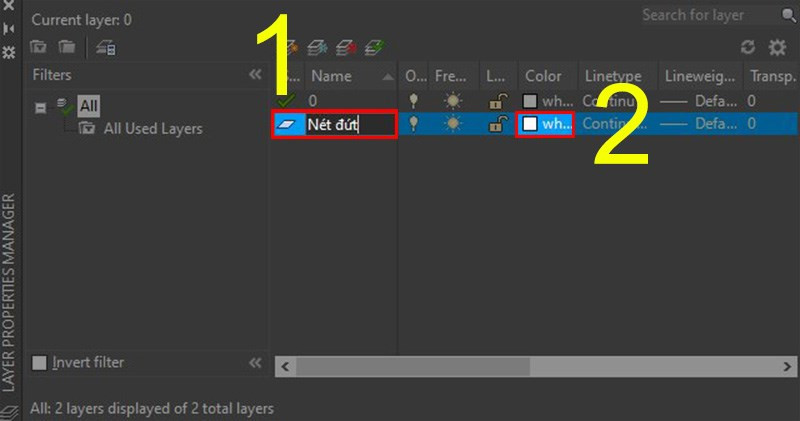 Đặt tên và màu
Đặt tên và màu - Chọn kiểu nét đứt: Click vào mục “LineType”, chọn “Load”, sau đó chọn kiểu nét đứt mong muốn và nhấn OK.
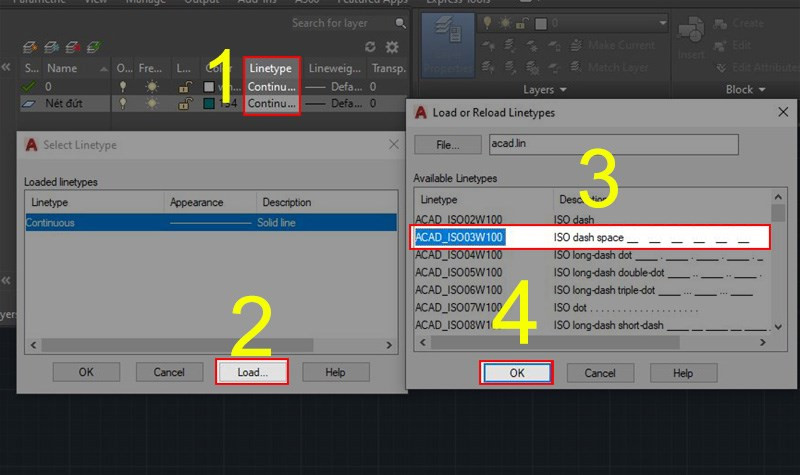 Chọn nét đứt
Chọn nét đứt - Hoàn tất: Nhấn OK để hoàn tất thiết lập Layer.
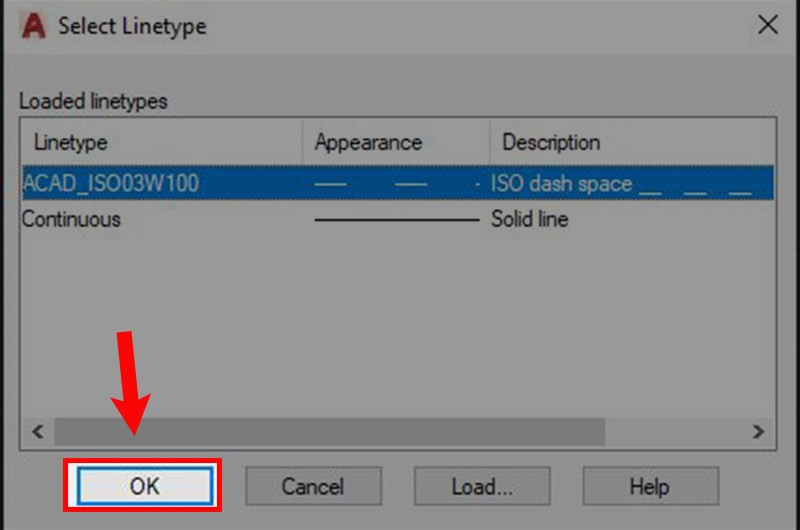
- Sử dụng Layer: Chọn Layer vừa tạo để vẽ các đối tượng với nét đứt.
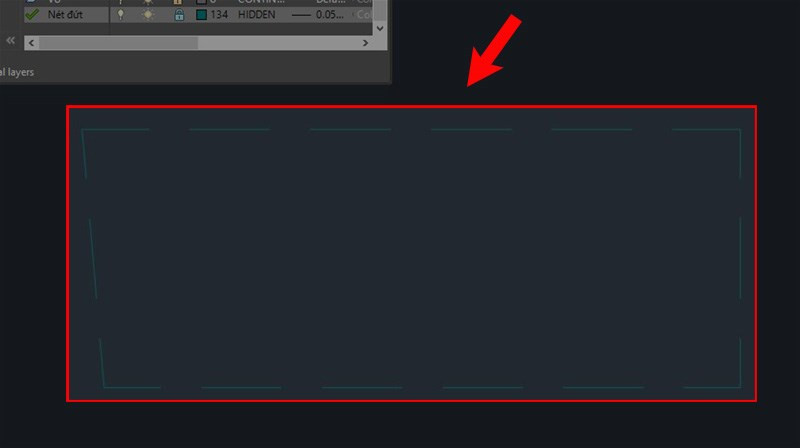
Khắc Phục Lỗi Nét Vẽ Không Đứt
Đôi khi, bạn có thể gặp lỗi nét vẽ không hiển thị đúng kiểu đứt. Nguyên nhân thường do tỷ lệ khoảng trống quá nhỏ hoặc quá lớn.
Giải pháp: Sử dụng lệnh LTS (LineType Scale).
- Nhập lệnh LTS: Gõ lệnh
LTSvà nhấn Enter.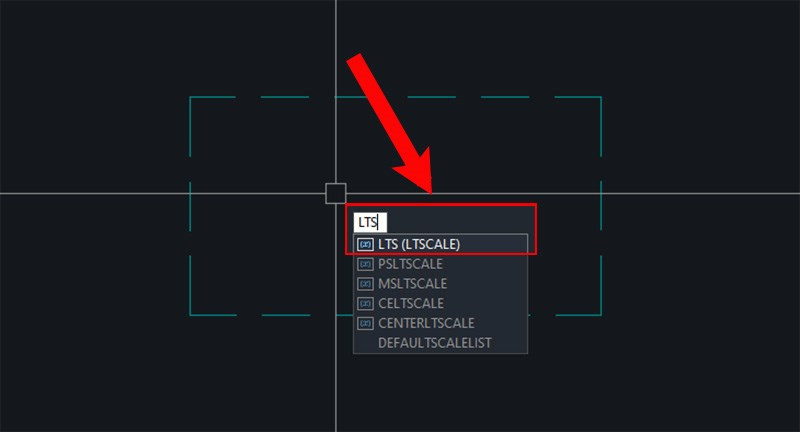 Nhập lệnh LTS
Nhập lệnh LTS - Điều chỉnh tỷ lệ: Nhập tỷ lệ scale phù hợp với bản vẽ.
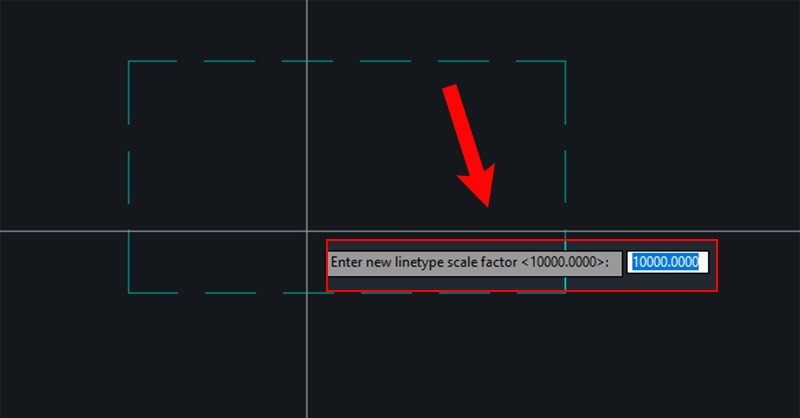 Điều chỉnh tỷ lệ
Điều chỉnh tỷ lệ - Áp dụng: Nhấn Enter để áp dụng thay đổi.
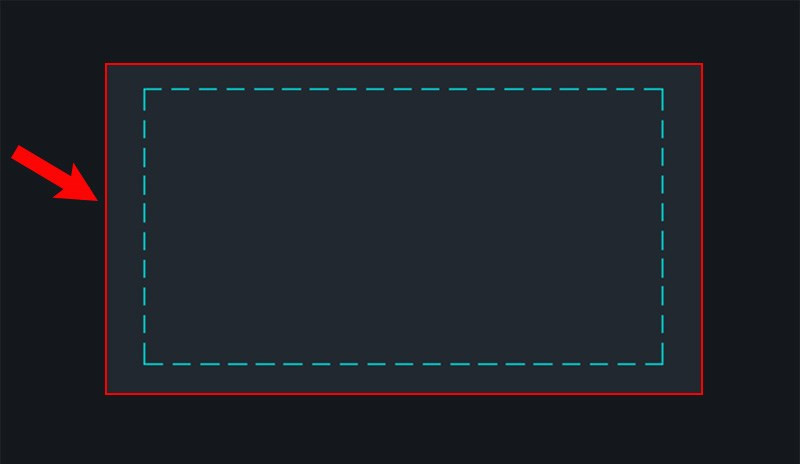
Tổng kết
Hy vọng bài viết này đã giúp bạn nắm vững cách vẽ nét đứt trong AutoCAD. Hãy luyện tập và khám phá thêm các tính năng thú vị khác của phần mềm này nhé! Đừng quên để lại bình luận bên dưới nếu bạn có bất kỳ câu hỏi nào.