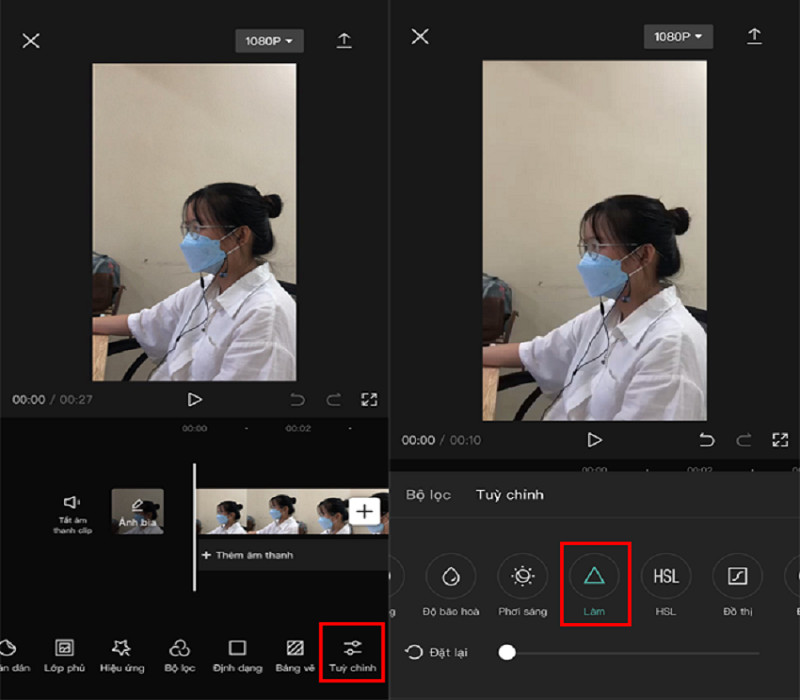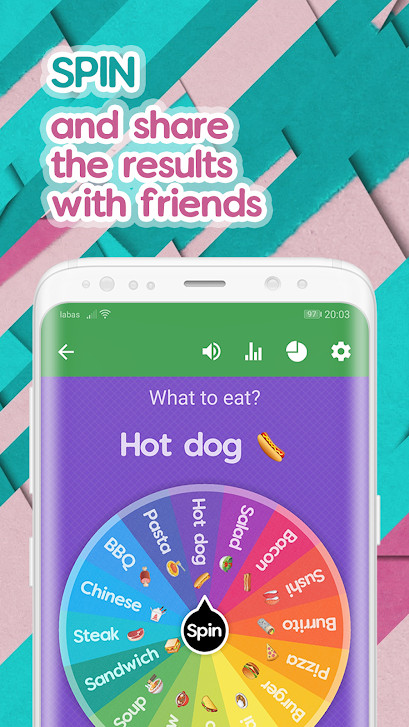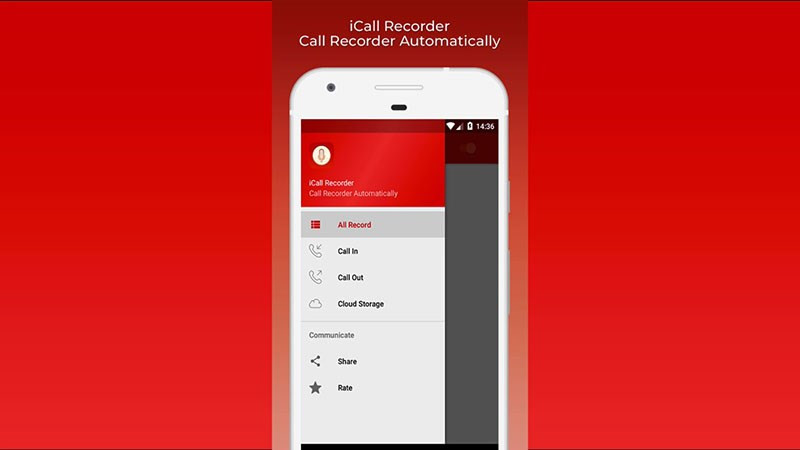Khắc Phục Lỗi Bàn Phím Máy Tính Bàn Không Gõ Được – Hướng Dẫn Chi Tiết 2023

Bàn phím máy tính không gõ được chữ khiến bạn “đứng hình”? Đừng lo lắng! Trangtingame.com sẽ hướng dẫn bạn cách xử lý nhanh chóng và hiệu quả lỗi bàn phím máy tính bàn không gõ được, từ những bước kiểm tra cơ bản đến các giải pháp chuyên sâu cho từng hệ điều hành Windows. Cùng khám phá ngay nhé!
Mở Đầu
Bạn đang soạn thảo văn bản, chơi game hoặc làm việc quan trọng thì đột nhiên bàn phím máy tính bàn “lăn ra chết”? Tình huống này chắc hẳn gây ra rất nhiều phiền toái. Vậy nguyên nhân do đâu và cách khắc phục như thế nào? Bài viết này sẽ cung cấp cho bạn những giải pháp thiết thực nhất để giải quyết vấn đề bàn phím máy tính không hoạt động.
Kiểm Tra Cơ Bản Khi Bàn Phím Máy Tính Bàn Bị Lỗi
Trước khi đi sâu vào các giải pháp phần mềm, hãy kiểm tra một số vấn đề phần cứng cơ bản sau:
- Numlock: Đèn Numlock trên bàn phím đã sáng chưa? Nếu chưa, hãy nhấn phím Numlock để kích hoạt. Nhiều trường hợp bàn phím không gõ được số là do vô tình tắt Numlock.
 alt="Đèn Numlock trên bàn phím"
alt="Đèn Numlock trên bàn phím"
Kết nối: Kiểm tra cổng kết nối USB hoặc PS/2 xem có lỏng lẻo không. Rút ra cắm lại hoặc thử một cổng kết nối khác. Nếu dùng bàn phím không dây, hãy chắc chắn rằng bàn phím đã được kết nối Bluetooth hoặc receiver.
Vệ sinh: Bụi bẩn bám lâu ngày có thể làm kẹt phím. Hãy vệ sinh bàn phím bằng chổi nhỏ, máy hút bụi mini hoặc khăn mềm.
 alt="Vệ sinh bàn phím"
alt="Vệ sinh bàn phím"
- Chất lỏng: Nếu bàn phím bị đổ nước hoặc chất lỏng, hãy lập tức tắt máy và úp ngược bàn phím để chất lỏng chảy ra. Sau đó, dùng khăn khô thấm và sấy khô. Lưu ý: không nên sử dụng máy sấy tóc ở nhiệt độ cao.
Sửa Lỗi Bàn Phím Trên Windows 7
Tùy chỉnh Ease of Access Center
Truy cập Control Panel bằng cách tìm kiếm trong Start Menu. Tiếp theo, chọn Ease of Access Center, sau đó chọn Make the keyboard easier to use. Bỏ tích tất cả các tùy chọn trong cửa sổ này và nhấn OK.
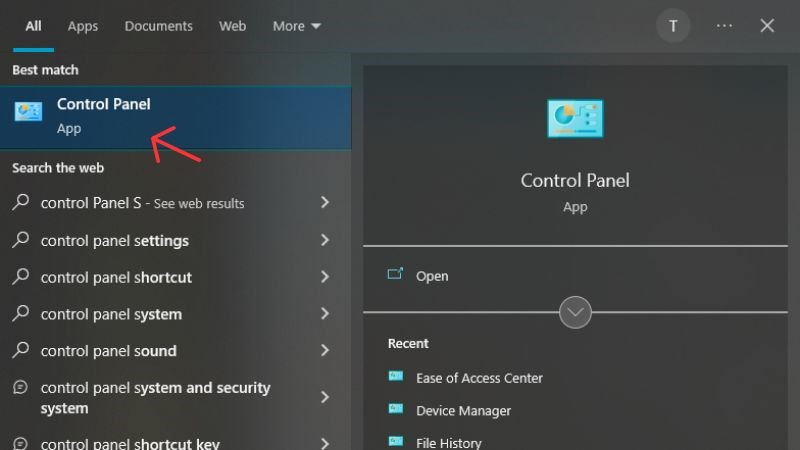
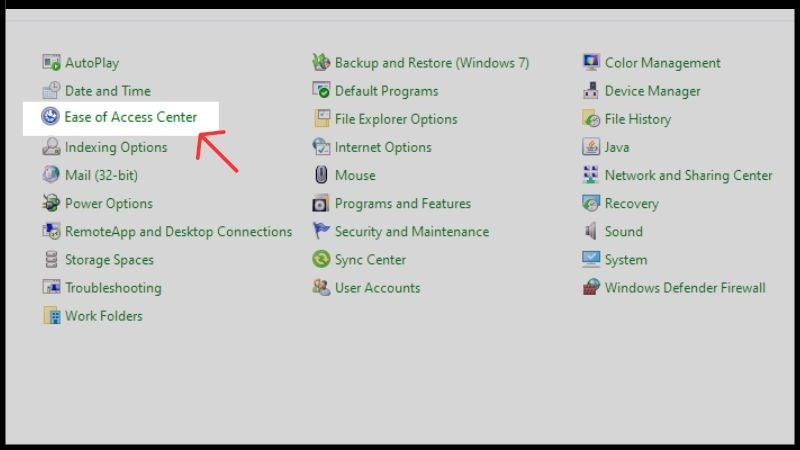
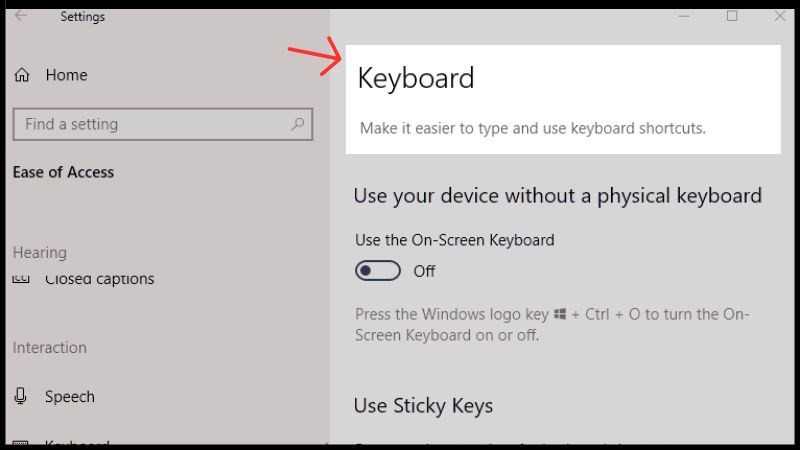 alt="Make the keyboard easier to use"
alt="Make the keyboard easier to use"
Sửa Lỗi Bàn Phím Trên Windows 8 và 10
Cài lại Bàn Phím
Mở Settings từ Start Menu, chọn Ease of Access, sau đó chọn Keyboard. Trong mục Filter Keys, bật tùy chọn “Ignore brief or repeated keystrokes and adjust keyboard repeat rates” và “Display the Filter Keys icon on the taskbar”.
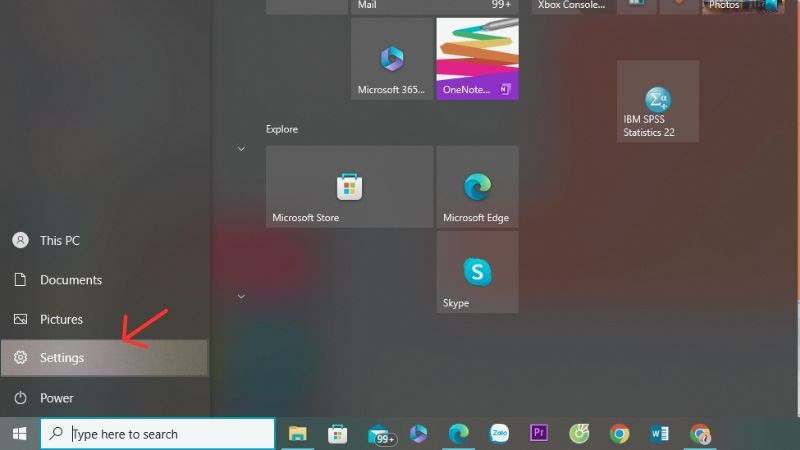 alt="Mở Settings từ Start Menu"
alt="Mở Settings từ Start Menu"
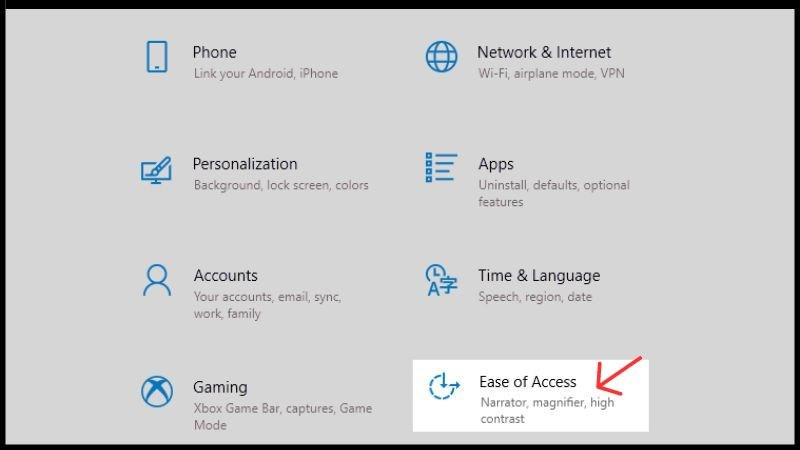
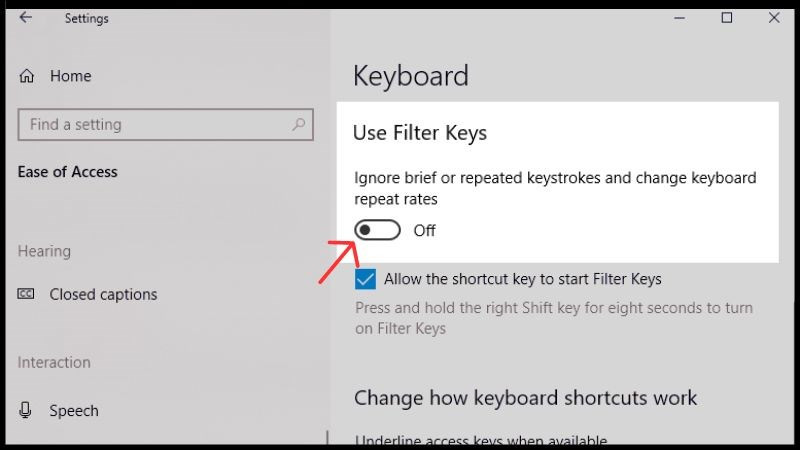 alt="Tắt Filter Keys"
alt="Tắt Filter Keys"
Cập Nhật Driver Bàn Phím
Mở hộp thoại Run bằng cách nhấn tổ hợp phím Windows + R, gõ “devmgmt.msc” và nhấn Enter. Trong Device Manager, tìm đến Keyboards, click chuột phải vào “Standard PS/2 Keyboard” (hoặc tên bàn phím của bạn) và chọn Update Driver Software. Chọn “Search automatically for updated driver software” để Windows tự động tìm và cài đặt driver mới nhất.
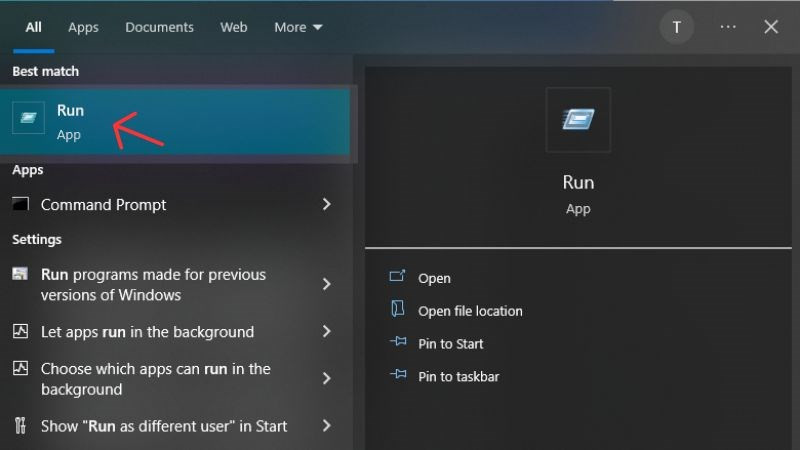
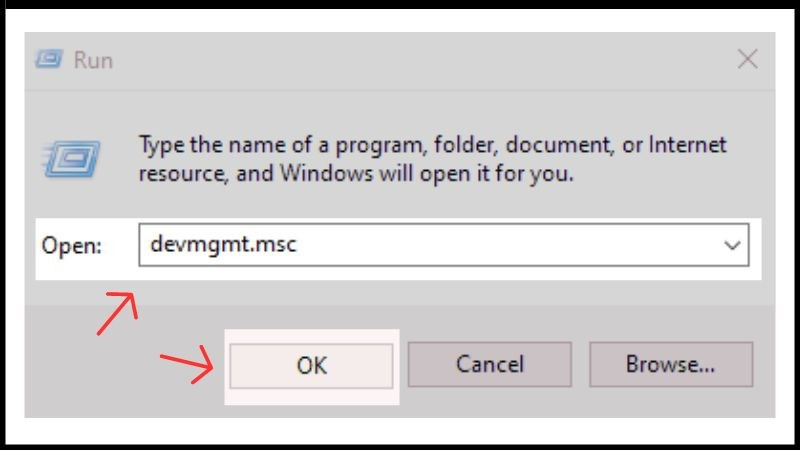 alt="Nhập devmgmt.msc"
alt="Nhập devmgmt.msc"
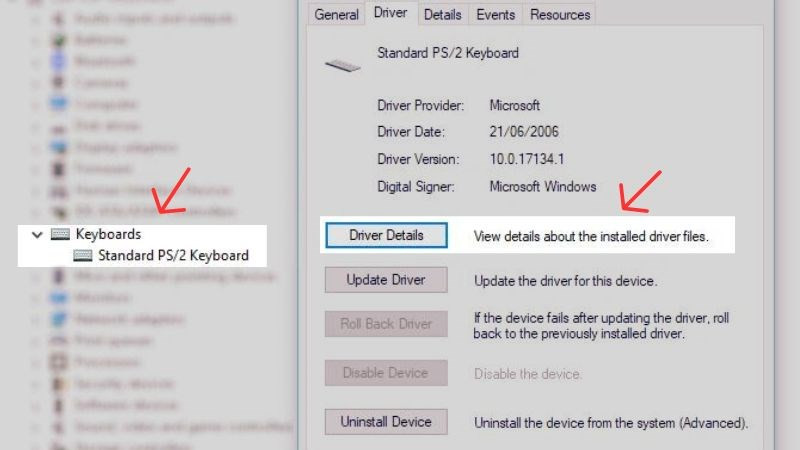
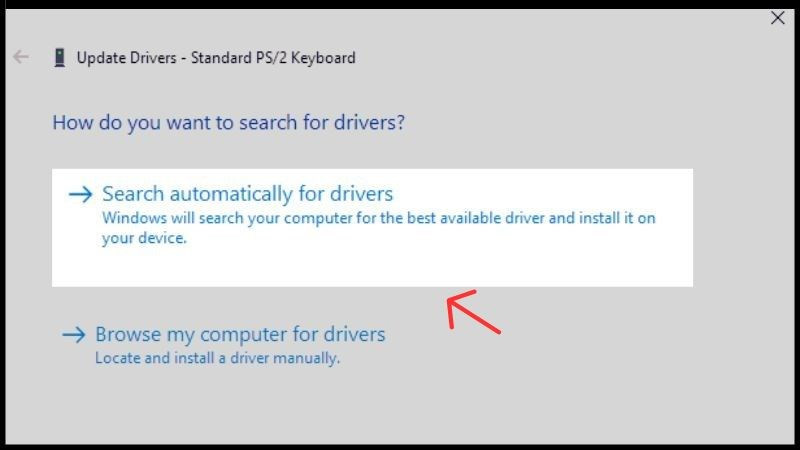 alt="Cập nhật Driver"
alt="Cập nhật Driver"
Sửa Lỗi Bàn Phím Do Filter Keys
Filter Keys là tính năng hỗ trợ người dùng gặp khó khăn khi gõ phím. Tuy nhiên, đôi khi nó lại gây ra lỗi bàn phím không gõ được. Dưới đây là cách tắt Filter Keys:
Cách 1: Giữ phím Shift phải
Giữ phím Shift phải trong 8 giây. Một cửa sổ thông báo sẽ hiện ra, click vào “Disable this keyboard shortcut in Ease of Access keyboard settings”. Trong cửa sổ Settings, tắt “Use Filter Keys”.
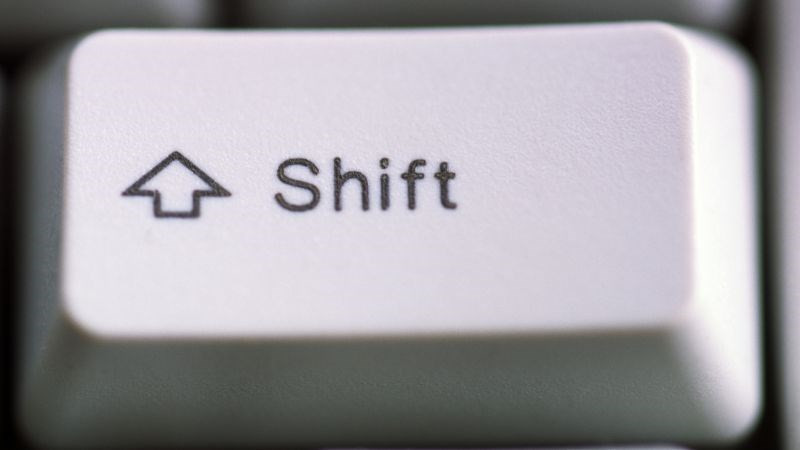 alt="Giữ phím Shift"
alt="Giữ phím Shift"
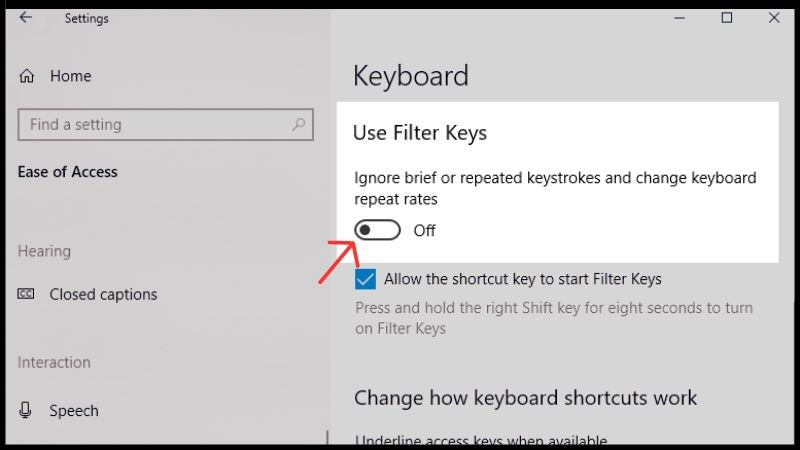 alt="Tắt Filter Keys"
alt="Tắt Filter Keys"
Cách 2: Qua Settings
Mở Settings, chọn Ease of Access, sau đó chọn Keyboard và tắt “Use Filter Keys”.
Cách 3: Qua Control Panel
Mở Control Panel, chọn Ease of Access, sau đó chọn Change how your keyboard works. Bỏ chọn “Turn on Filter Keys” và nhấn Apply.
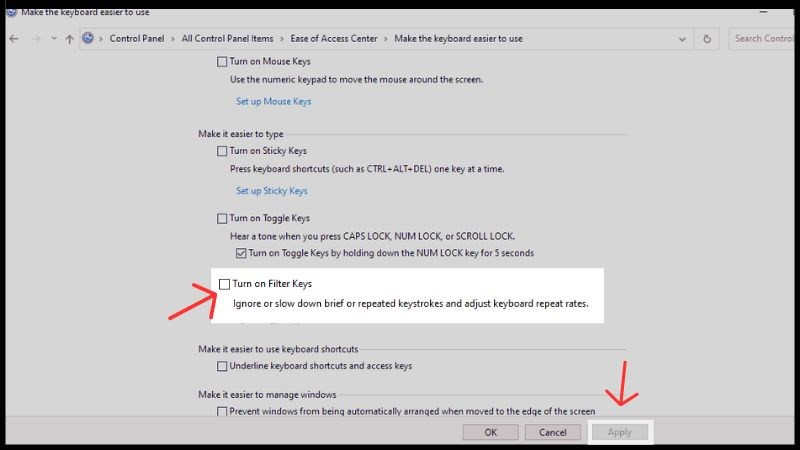 alt="Tắt Filter Keys qua Control Panel"
alt="Tắt Filter Keys qua Control Panel"
Kết Luận
Hy vọng những hướng dẫn trên sẽ giúp bạn khắc phục thành công lỗi bàn phím máy tính bàn không gõ được. Nếu bạn đã thử tất cả các cách trên mà vẫn chưa giải quyết được vấn đề, hãy để lại bình luận bên dưới để chúng tôi hỗ trợ thêm. Đừng quên chia sẻ bài viết này nếu bạn thấy hữu ích nhé!