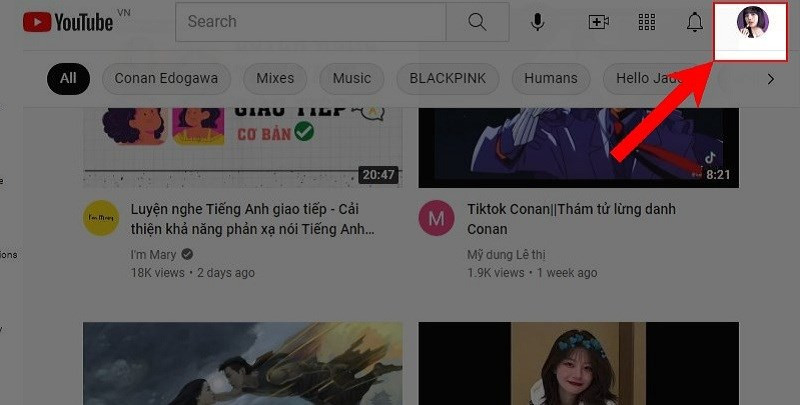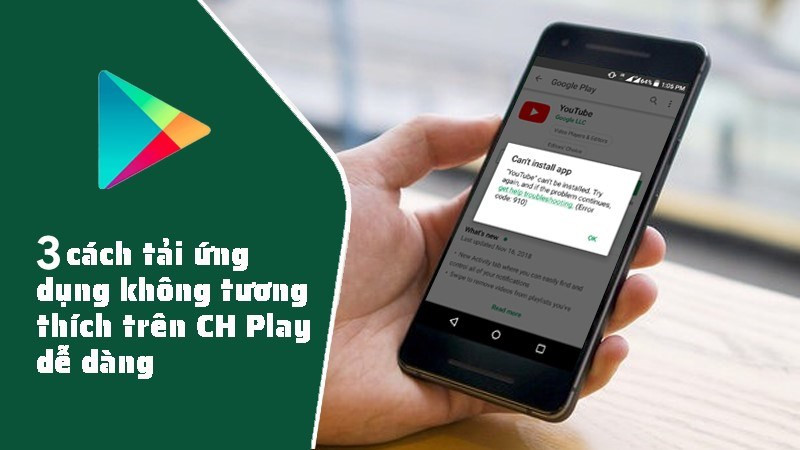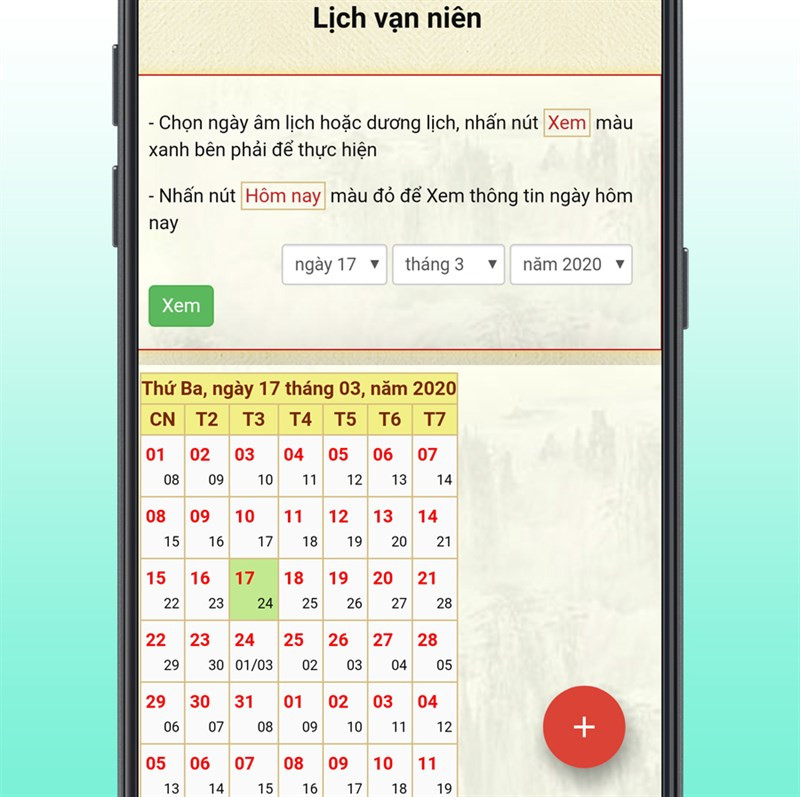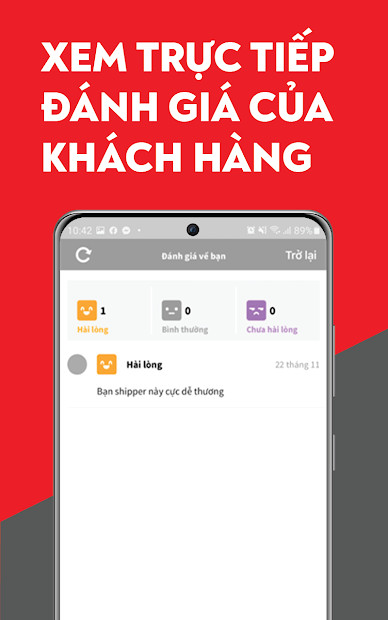Khắc Phục Lỗi Không Gõ Được Chữ Trong Word: 4 Cách Đơn Giản

Bạn đang soạn thảo văn bản quan trọng trên Word nhưng đột nhiên không thể gõ được chữ? Tình huống “đứng hình” này chắc chắn khiến bạn vô cùng khó chịu. Đừng lo lắng! Bài viết này trên trangtingame.com sẽ hướng dẫn bạn 4 cách đơn giản để khắc phục lỗi không gõ được chữ trong Word, giúp bạn nhanh chóng hoàn thành công việc.
Tại Sao Word Lại Bị Khóa Không Cho Nhập Liệu?
Lỗi không gõ được chữ trong Word thường xuất phát từ hai nguyên nhân chính: bạn đang sử dụng phiên bản Office không bản quyền đã hết hạn dùng thử hoặc file Word bị thiết lập chế độ bảo vệ, hạn chế chỉnh sửa nội dung. Chúng ta cùng đi sâu vào từng giải pháp nhé!
 Khắc phục lỗi không gõ được chữ trong Word
Khắc phục lỗi không gõ được chữ trong Word
I. Nguyên Nhân Gây Ra Lỗi Không Gõ Được Chữ Trong Word
Hai nguyên nhân thường gặp nhất khiến bạn không thể nhập liệu trong Word bao gồm việc sử dụng phiên bản Office không bản quyền đã hết hạn hoặc do tác giả tài liệu đã thiết lập chế độ bảo vệ, ngăn chặn chỉnh sửa từ người khác.
II. 4 Cách Sửa Lỗi Không Gõ Được Chữ Trong Word
1. Gia Hạn Hoặc Mua Bản Quyền Microsoft Office
Nếu phiên bản Office của bạn đã hết hạn sử dụng, giải pháp triệt để nhất là mua bản quyền để tiếp tục sử dụng đầy đủ các tính năng. Bạn có thể tìm mua key bản quyền Microsoft Office tại các cửa hàng uy tín.
2. Tắt Chế Độ Bảo Vệ (Protected View)
Khi mở file Word được chia sẻ từ người khác, Word thường tự động kích hoạt chế độ Protected View để bảo vệ máy tính khỏi các tệp tin độc hại. Chế độ này đôi khi cũng ngăn bạn chỉnh sửa văn bản. Để khắc phục, chỉ cần nhấp vào nút “Enable Editing” (Cho phép chỉnh sửa) trên thanh thông báo màu vàng.
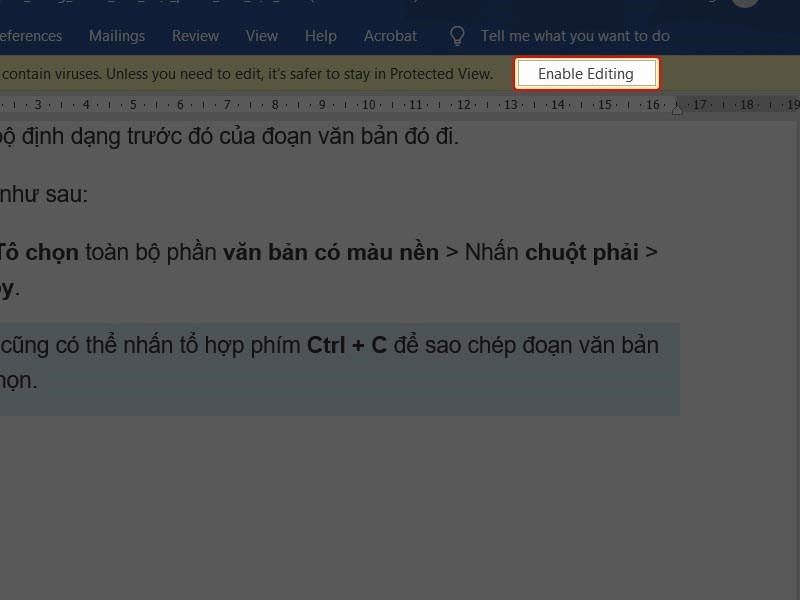 Nhấn vào Enable Editing
Nhấn vào Enable Editing
3. Cấu Hình Trust Center
Trust Center là trung tâm quản lý bảo mật của Word. Bạn có thể tắt chế độ Protected View mặc định tại đây:
- File > Options > Trust Center > Trust Center Settings > Protected View.
- Bỏ chọn tất cả các tùy chọn trong Protected View.
- Nhấn OK hai lần để lưu thay đổi.
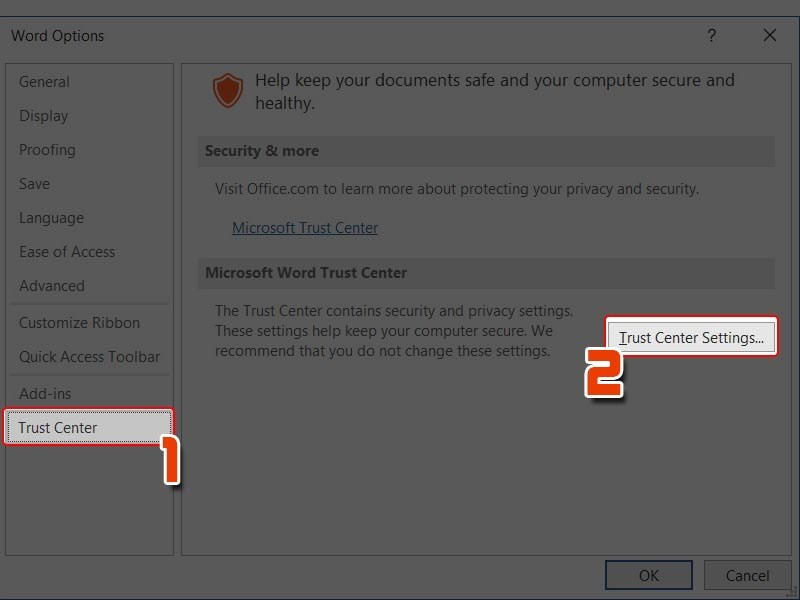 Chọn Trust Center Setting
Chọn Trust Center Setting
4. Chuyển Đổi Định Dạng Và Sao Chép Nội Dung
Đây là cách “chữa cháy” hiệu quả khi các phương pháp trên không khả thi:
- File > Save As > Single File Web Page (.mht) > Save.
- Mở file .mht vừa lưu. Sao chép toàn bộ nội dung.
- Tạo một file Word mới và dán nội dung vào.
 Alt: Lưu file Word dưới dạng Single File Web Page
Alt: Lưu file Word dưới dạng Single File Web Page
Kết Luận
Hy vọng 4 cách khắc phục lỗi không gõ được chữ trong Word trên đây sẽ giúp bạn xử lý nhanh chóng sự cố và tiếp tục công việc soạn thảo. Nếu bạn có thêm mẹo hay nào khác, hãy chia sẻ với cộng đồng trangtingame.com bằng cách để lại bình luận bên dưới nhé!