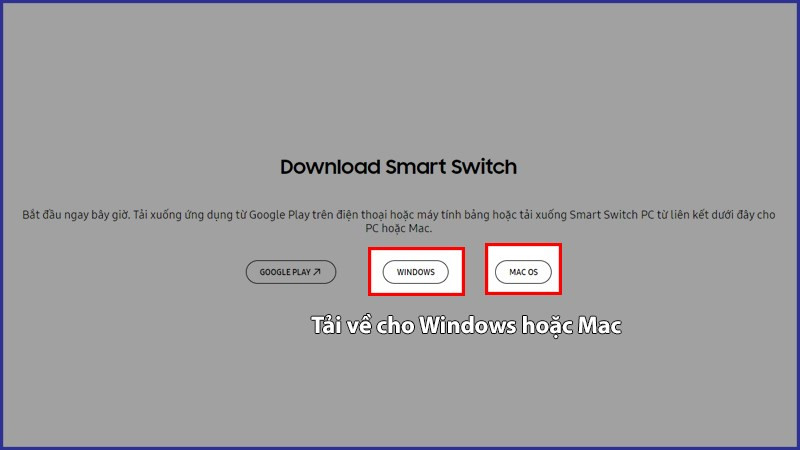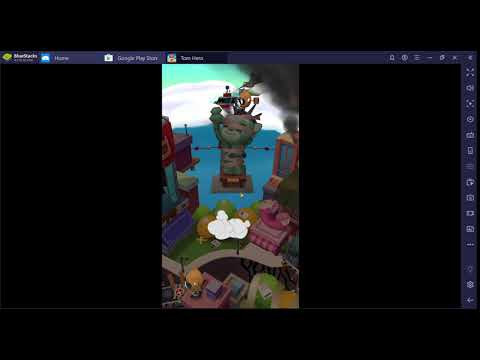Mẹo Lưu Trang Web trên Google Chrome Dễ Dàng và Nhanh Chóng
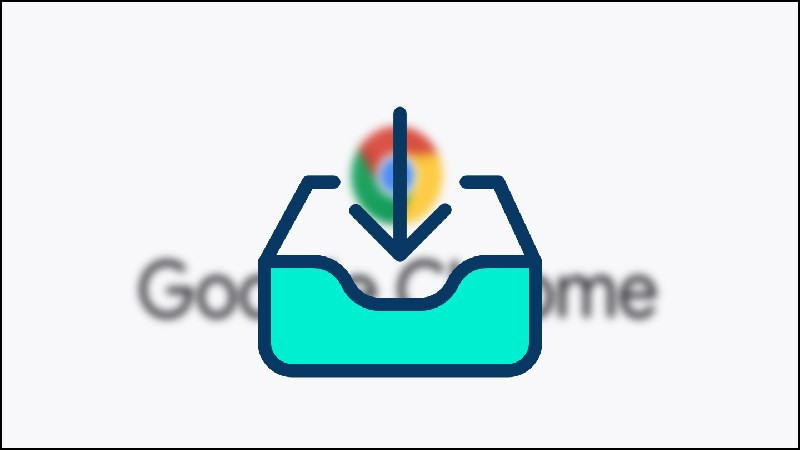
Bạn thường xuyên truy cập một số trang web nhất định và muốn mở chúng nhanh chóng mà không cần gõ lại địa chỉ hoặc tìm kiếm? Việc lưu trang web sẽ giúp bạn tiết kiệm thời gian và công sức đáng kể. Trong bài viết này, trangtingame.com sẽ hướng dẫn bạn cách lưu trang web trên Google Chrome một cách dễ dàng và nhanh chóng trên cả máy tính và điện thoại.
Tại sao nên lưu trang web?
Lưu trang web không chỉ giúp bạn truy cập nhanh chóng mà còn mang lại nhiều lợi ích khác:
- Tiết kiệm thời gian: Truy cập tức thì vào trang web yêu thích mà không cần tìm kiếm.
- Đọc offline: Lưu trang web để đọc sau khi không có kết nối internet.
- Tổ chức thông tin: Gom nhóm các trang web theo chủ đề để dễ dàng quản lý.
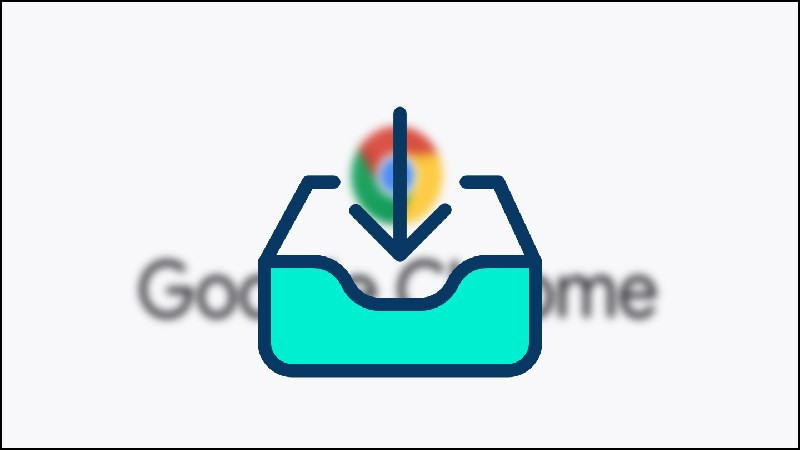 Lưu trang web trên Chrome
Lưu trang web trên Chrome
Cách lưu trang web vào thanh Taskbar (Máy tính)
Phương pháp này giúp bạn biến trang web thành một ứng dụng riêng biệt trên máy tính, truy cập nhanh chóng từ thanh Taskbar.
Hướng dẫn nhanh
- Mở trang web cần lưu.
- Click biểu tượng ba chấm dọc.
- Chọn “Công cụ khác” > “Tạo phím tắt…”.
- Tích chọn “Mở dưới dạng cửa sổ” và nhấn “Tạo”.
Hướng dẫn chi tiết
- Mở trang web: Truy cập trang web bạn muốn lưu trên Chrome.
- Mở menu tùy chọn: Nhấn vào biểu tượng ba chấm dọc ở góc trên bên phải trình duyệt.
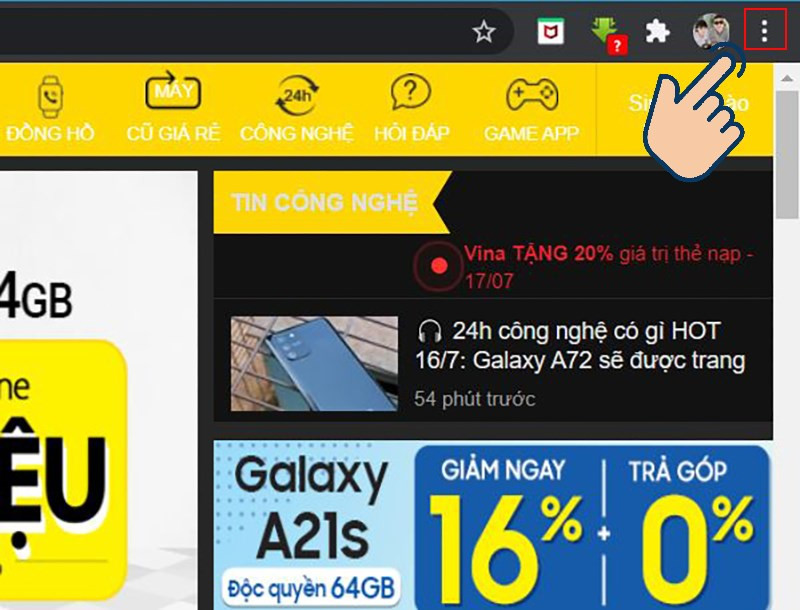 Mở menu tùy chọn Chrome
Mở menu tùy chọn Chrome
- Chọn Công cụ khác: Di chuột đến mục “Công cụ khác” và chọn “Tạo phím tắt…”.
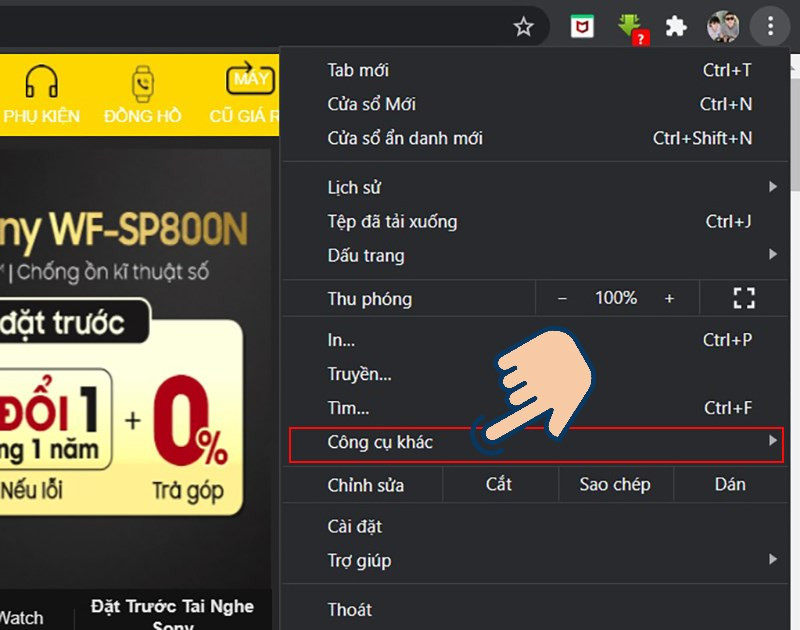 Chọn Công cụ khác trên Chrome
Chọn Công cụ khác trên Chrome
- Tạo phím tắt: Đặt tên cho phím tắt (tùy chọn) và đảm bảo tích chọn “Mở dưới dạng cửa sổ”. Sau đó, nhấn “Tạo”.
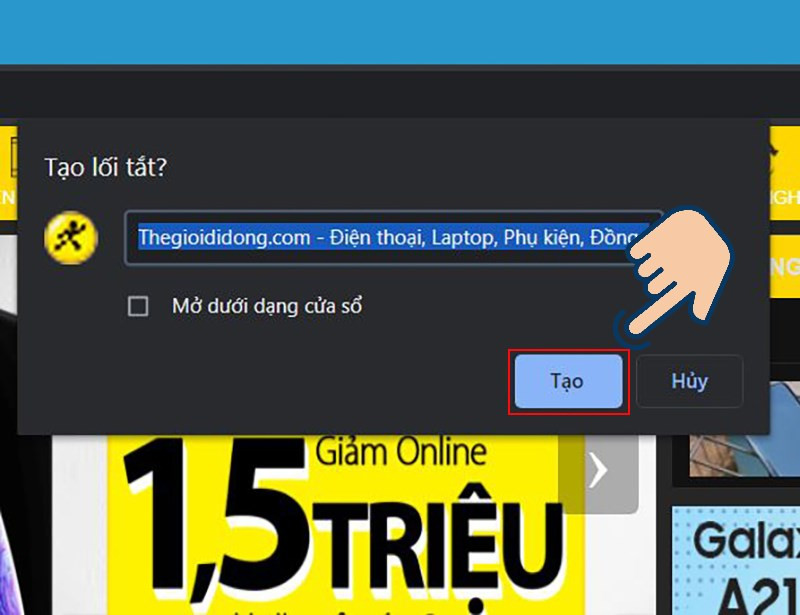 Tạo phím tắt trang web trên Chrome
Tạo phím tắt trang web trên Chrome
Giờ đây, biểu tượng trang web sẽ xuất hiện trên thanh Taskbar. Bạn có thể mở trang web nhanh chóng bằng cách click vào biểu tượng này.
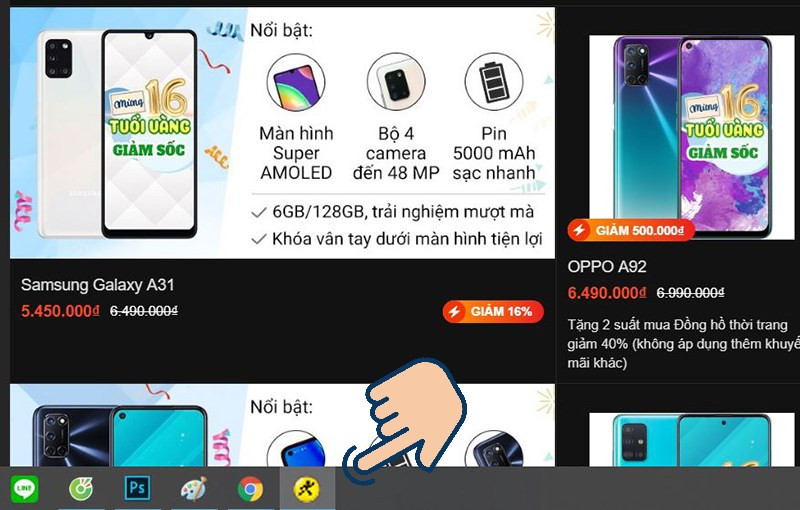 Mở trang web từ Taskbar
Mở trang web từ Taskbar
Để xóa phím tắt, click chuột phải vào biểu tượng trên Taskbar và chọn “Gỡ cài đặt khỏi taskbar”.
Lưu trang web vào thanh Dấu trang (Bookmarks Bar)
Cách này cho phép bạn lưu trữ và sắp xếp nhiều trang web theo chủ đề trên thanh Dấu trang, áp dụng cho cả máy tính và điện thoại.
Hướng dẫn nhanh
- Mở trang web cần lưu.
- Nhấn biểu tượng ngôi sao hoặc Ctrl+D (Cmd+D trên macOS).
- Chọn thư mục lưu trữ (tùy chọn) và nhấn “Xong”.
Hướng dẫn chi tiết
- Mở trang web: Truy cập trang web bạn muốn lưu.
- Thêm dấu trang: Nhấn biểu tượng ngôi sao ở cuối thanh địa chỉ hoặc sử dụng phím tắt Ctrl+D (Cmd+D trên macOS).
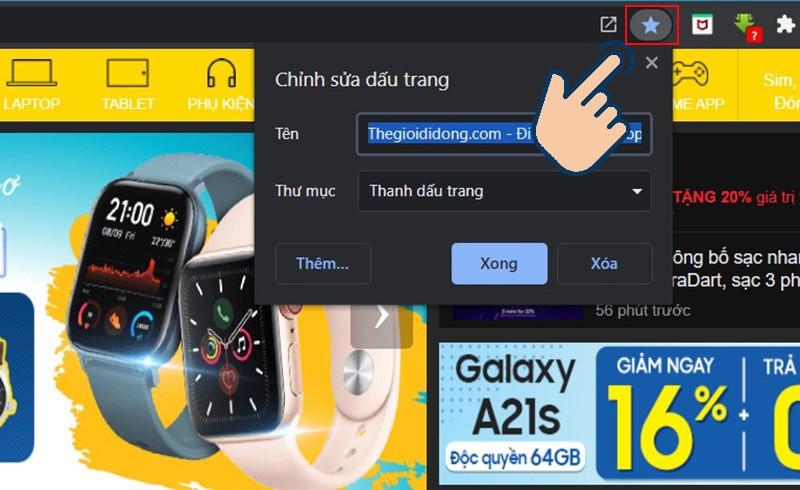 Thêm dấu trang trên Chrome
Thêm dấu trang trên Chrome
- Chỉnh sửa dấu trang (tùy chọn): Bạn có thể đổi tên dấu trang và chọn thư mục để lưu trữ. Nhấn “Xong” để hoàn tất.
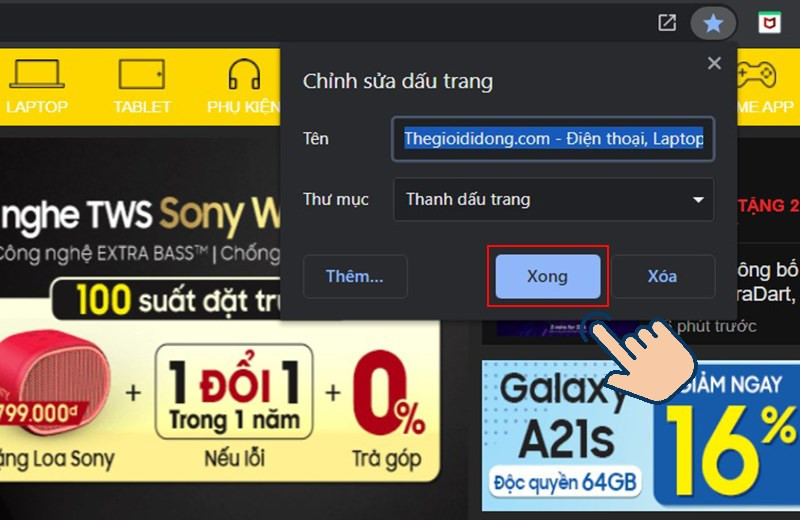 Chỉnh sửa dấu trang trên Chrome
Chỉnh sửa dấu trang trên Chrome
Để xóa dấu trang, mở trình quản lý dấu trang (Ctrl+Shift+O hoặc Cmd+Option+B trên macOS), tìm dấu trang cần xóa, click chuột phải và chọn “Xóa”.
Kết luận
Hy vọng bài viết này đã giúp bạn nắm vững cách lưu trang web trên Google Chrome. Hãy áp dụng ngay để tối ưu trải nghiệm duyệt web của mình. Đừng quên chia sẻ bài viết này nếu bạn thấy hữu ích!