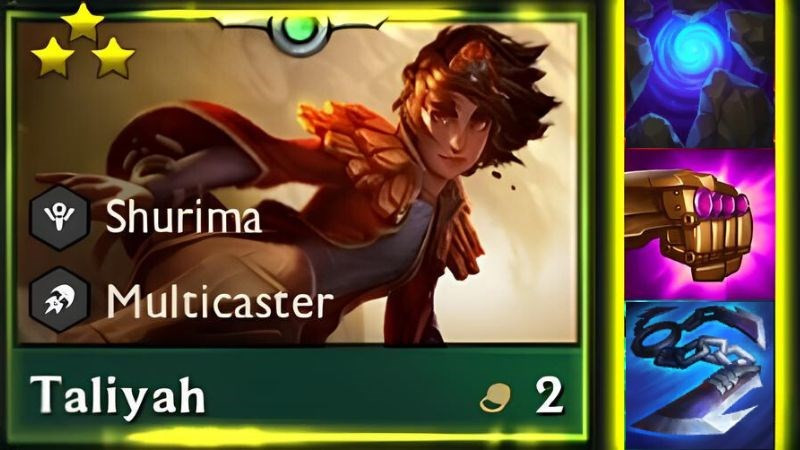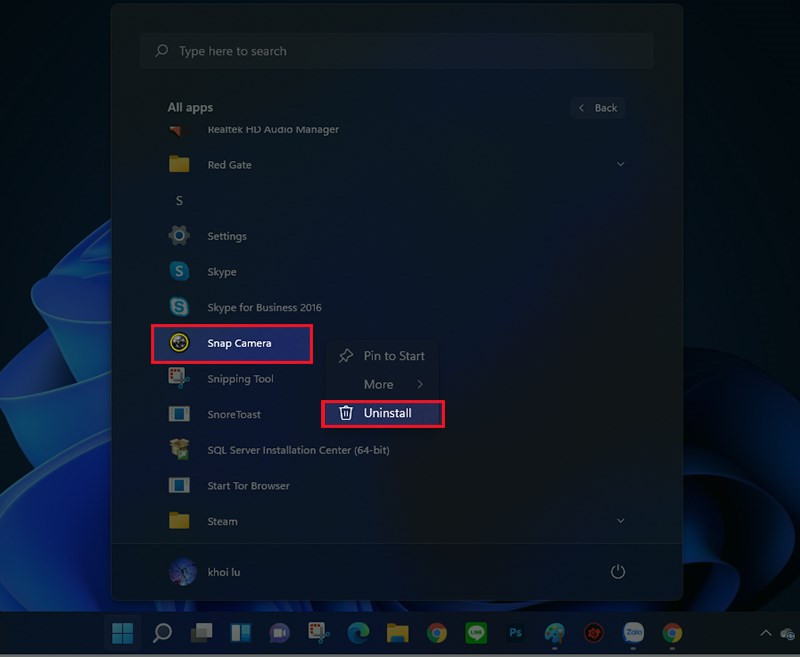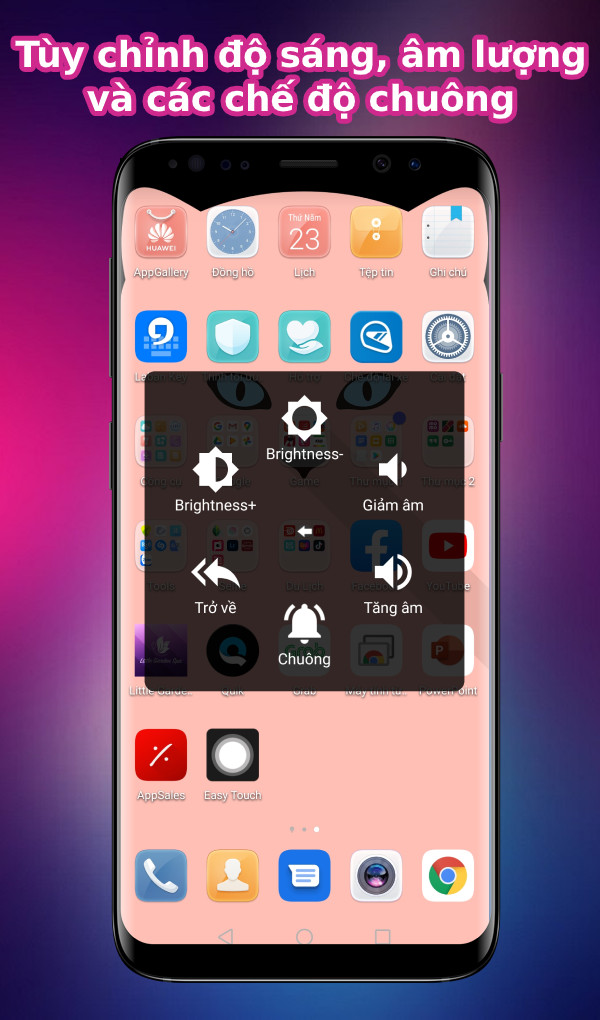Mở Control Panel trên Windows 10: 5 Cách Siêu Tốc và Thủ Thuật Ghim Thanh Taskbar
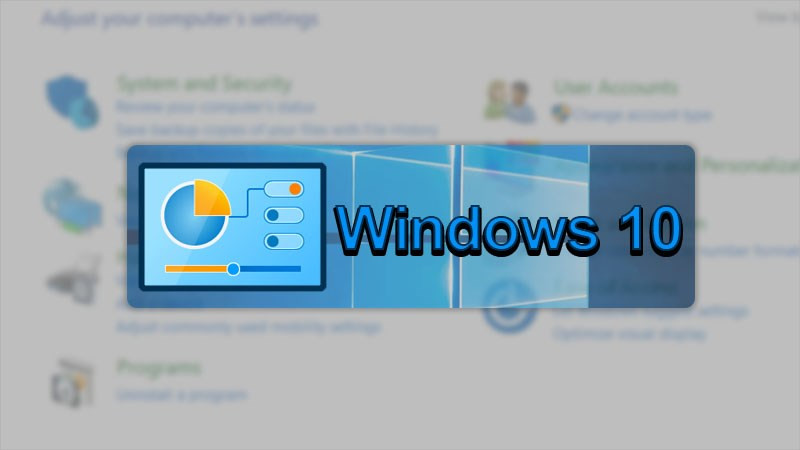
Bạn đang tìm cách mở Control Panel trên Windows 10 một cách nhanh chóng? Control Panel là trung tâm điều khiển quan trọng, cho phép bạn tùy chỉnh mọi thứ, từ giao diện đến phần cứng. Tuy nhiên, việc tìm kiếm nó đôi khi lại khá mất thời gian. Đừng lo, bài viết này sẽ hướng dẫn bạn 5 cách mở Control Panel siêu tốc, cùng thủ thuật ghim nó vào thanh Taskbar để truy cập tức thì!
Control Panel là gì? Tại sao lại quan trọng?
Control Panel là một công cụ cốt lõi của hệ điều hành Windows, đóng vai trò như bảng điều khiển trung tâm, cho phép bạn quản lý và tùy chỉnh hầu hết các cài đặt hệ thống. Từ việc thay đổi hình nền, cài đặt ngôn ngữ, quản lý phần cứng, đến gỡ cài đặt ứng dụng, Control Panel đều có thể đáp ứng. Nắm vững cách sử dụng Control Panel sẽ giúp bạn làm chủ hoàn toàn chiếc máy tính của mình.
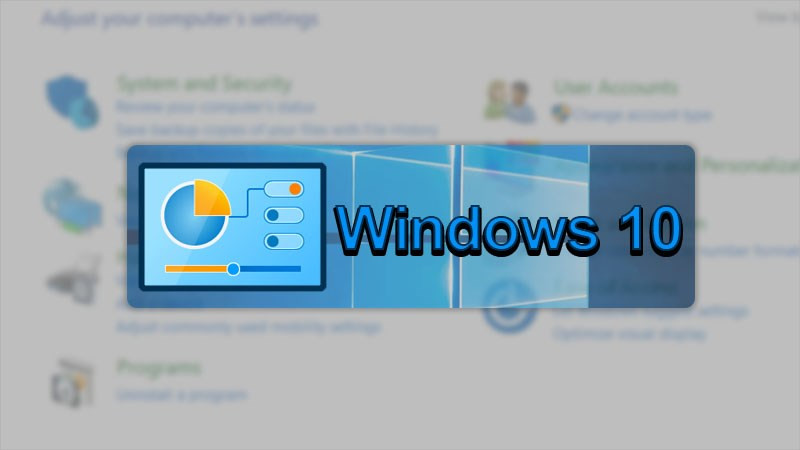 Giao diện Control Panel trên Windows 10
Giao diện Control Panel trên Windows 10
5 Cách Mở Control Panel trên Windows 10
Dưới đây là 5 cách mở Control Panel trên Windows 10, từ đơn giản đến nâng cao, phù hợp với mọi nhu cầu:
1. Tìm kiếm nhanh: Cách nhanh nhất
Cách nhanh nhất để mở Control Panel chính là sử dụng tính năng tìm kiếm tích hợp sẵn của Windows. Chỉ cần nhấn phím Windows, gõ “Control Panel” và nhấn Enter. Đơn giản và hiệu quả!
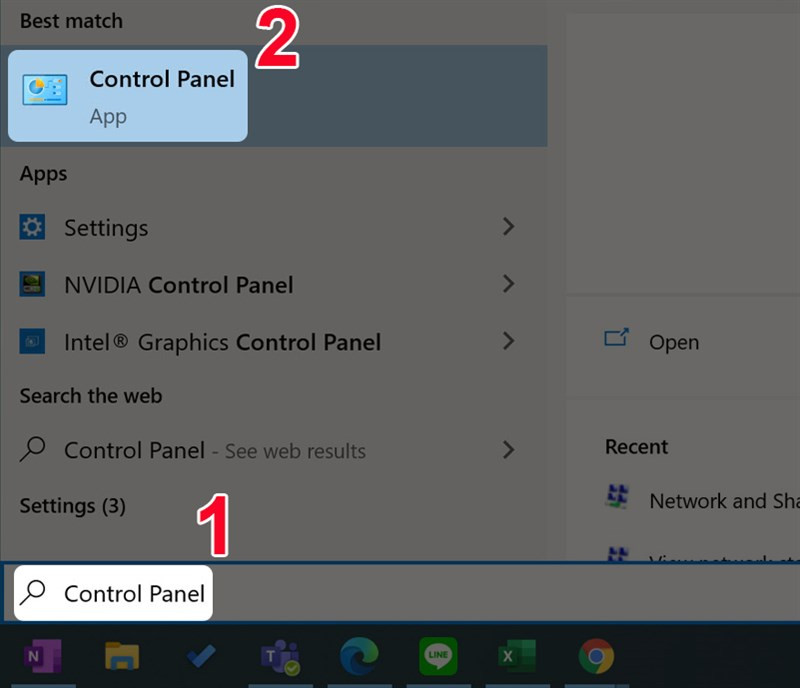 Sử dụng ô tìm kiếm để mở Control Panel
Sử dụng ô tìm kiếm để mở Control Panel
2. Sử dụng Start Menu: Cách truyền thống
Mở Start Menu bằng cách nhấn phím Windows hoặc click vào biểu tượng Windows ở góc trái màn hình. Tìm và click vào thư mục “Windows System”, sau đó chọn “Control Panel”.
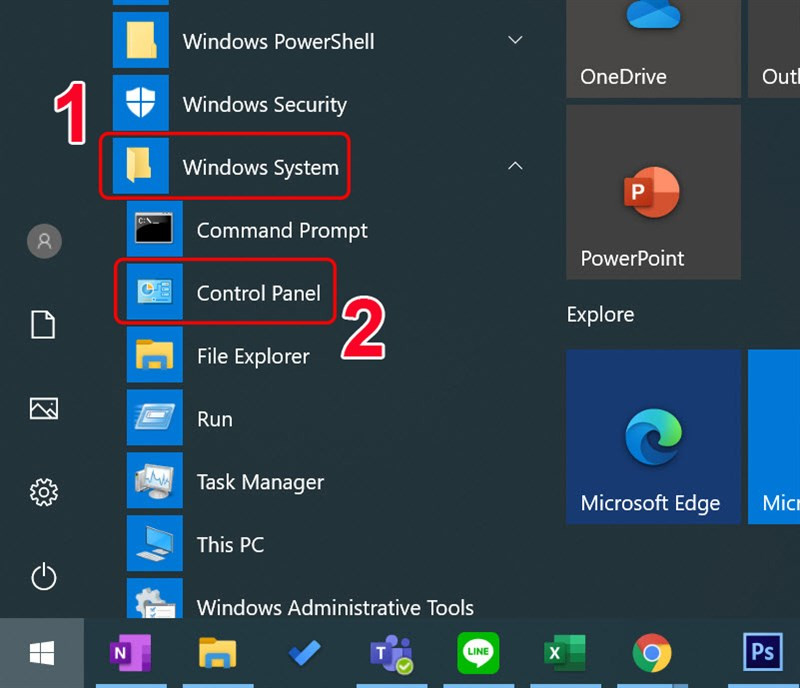 Mở Control Panel từ Start Menu
Mở Control Panel từ Start Menu
3. Thông qua File Explorer: Khám phá từ trình quản lý file
Mở File Explorer bằng tổ hợp phím Windows + E. Trong thanh địa chỉ, gõ “Control Panel” và nhấn Enter. Hoặc, bạn có thể tìm thấy Control Panel trong danh sách bên trái của File Explorer.
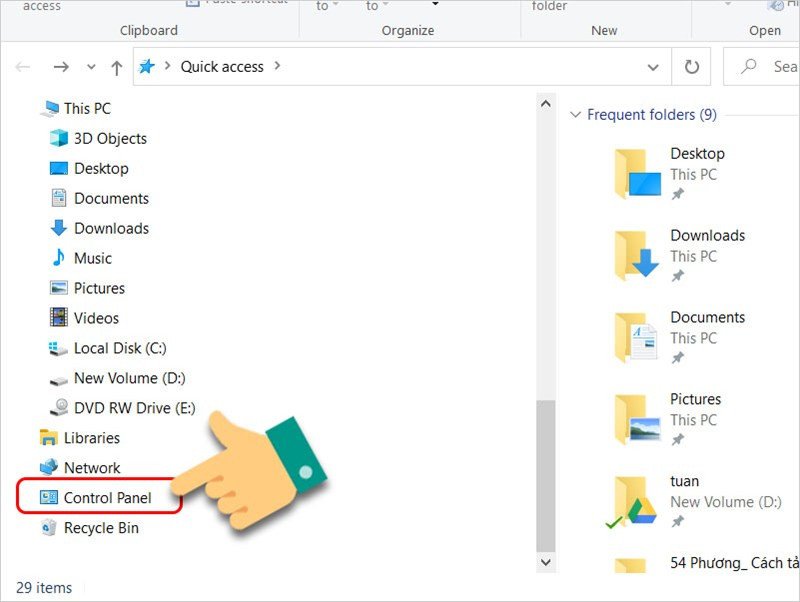 Mở Control Panel từ File Explorer
Mở Control Panel từ File Explorer
4. Sử dụng lệnh Run: Dành cho người dùng nâng cao
Nhấn tổ hợp phím Windows + R để mở hộp thoại Run. Gõ “control” (hoặc “control panel”) và nhấn Enter. Một cách nhanh chóng khác cho những ai quen thuộc với các lệnh Windows.
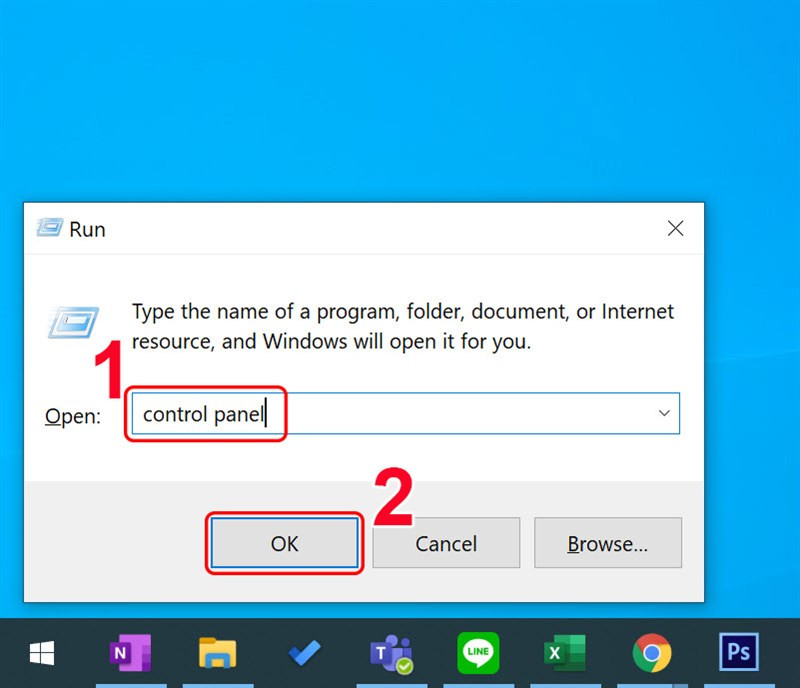 Sử dụng hộp thoại Run để mở Control Panel
Sử dụng hộp thoại Run để mở Control Panel
5. Thêm vào Desktop Toolbar: Truy cập nhanh từ màn hình desktop
Click chuột phải vào thanh Taskbar, chọn Toolbars, sau đó chọn Desktop. Biểu tượng Desktop sẽ xuất hiện trên Taskbar. Click vào biểu tượng này và chọn Control Panel.
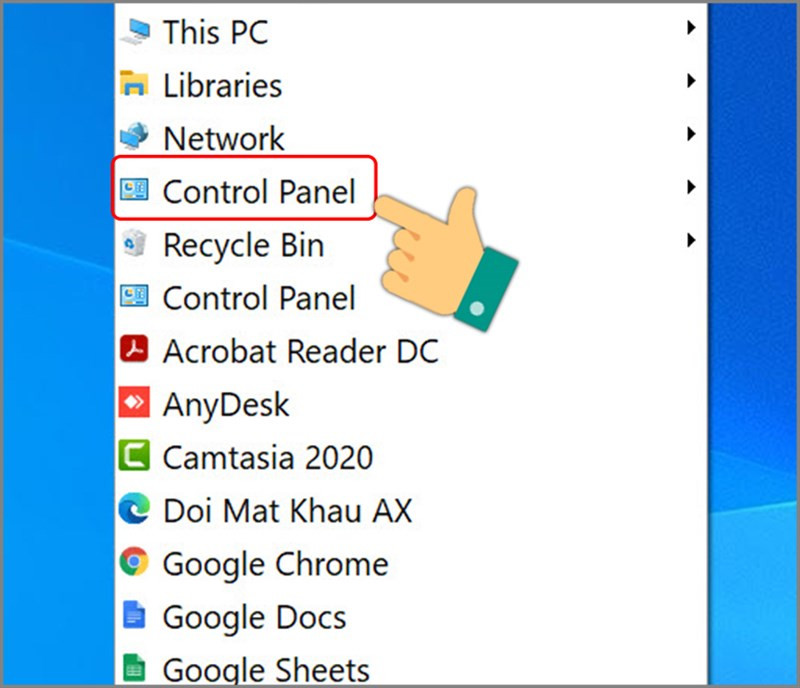 Thêm Control Panel vào Desktop Toolbar
Thêm Control Panel vào Desktop Toolbar
Thủ thuật ghim Control Panel vào thanh Taskbar
Để truy cập Control Panel nhanh hơn nữa, hãy ghim nó vào thanh Taskbar. Sau khi mở Control Panel bằng bất kỳ cách nào ở trên, click chuột phải vào biểu tượng Control Panel trên Taskbar và chọn “Pin to taskbar”. Từ giờ, bạn chỉ cần một cú click chuột để mở Control Panel!
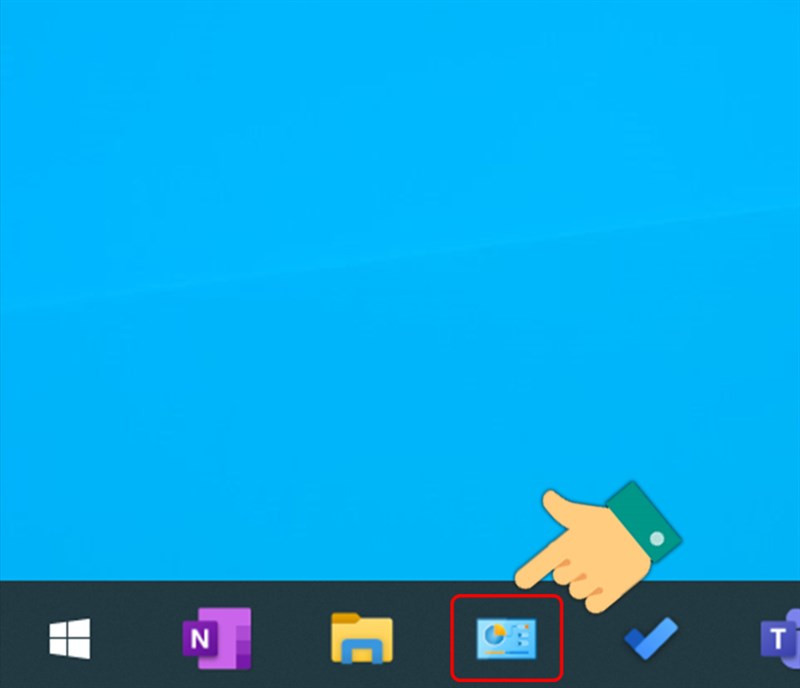 Ghim Control Panel vào thanh Taskbar
Ghim Control Panel vào thanh Taskbar
Kết luận
Hy vọng bài viết này đã cung cấp cho bạn những cách hữu ích để mở Control Panel trên Windows 10 một cách nhanh chóng và hiệu quả. Hãy thử và chọn cho mình phương pháp phù hợp nhất nhé!