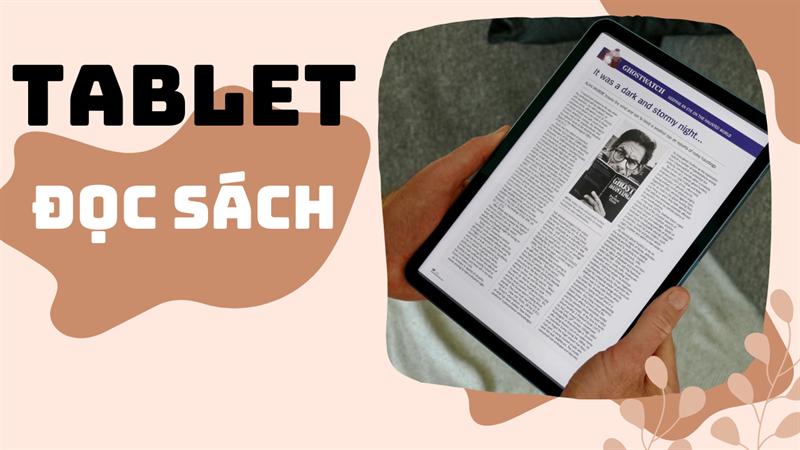Nắm Vững Hàm DATE Trong Excel: Từ Cơ Bản Đến Nâng Cao
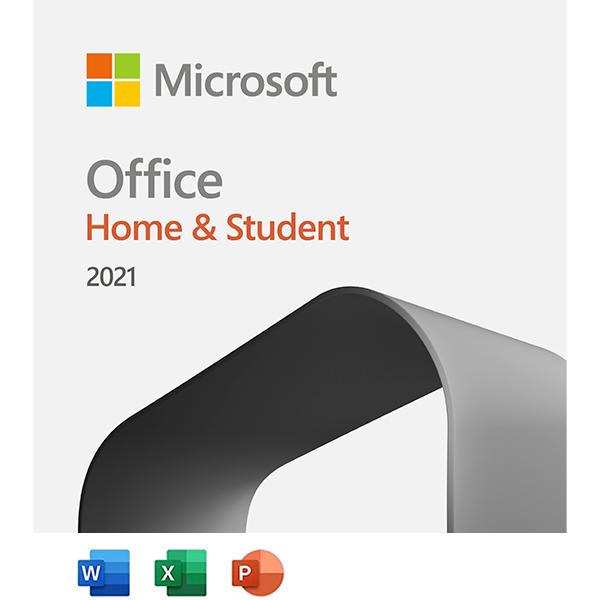
Bạn đang tìm cách thao tác với ngày tháng trong Excel một cách hiệu quả? Hàm DATE chính là chìa khóa! Trong bài viết này, hãy cùng trangtingame.com khám phá cách sử dụng hàm DATE trong Excel từ A đến Z, giúp bạn tự tin xử lý mọi tác vụ liên quan đến ngày tháng.
I. Hàm DATE Trong Excel Là Gì? Ứng Dụng Của Nó?
Hàm DATE là một công cụ mạnh mẽ trong Excel, cho phép bạn tạo ra ngày tháng hợp lệ từ năm, tháng và ngày.
Vậy, hàm DATE hữu ích như thế nào trong công việc?
- Tạo ngày tháng: Dễ dàng tạo ngày tháng chính xác, tránh sai sót khi nhập liệu thủ công.
- Kết hợp với hàm khác: Tăng cường sức mạnh khi kết hợp với các hàm khác như YEAR, MONTH, DAY, TODAY để thực hiện các phép tính phức tạp.
- Định dạng ngày tháng: Tùy chỉnh định dạng ngày tháng theo ý muốn, phù hợp với nhu cầu của bạn.
II. Cú Pháp Của Hàm DATE Trong Excel
Để sử dụng hàm DATE, bạn chỉ cần nhớ cú pháp đơn giản sau:
=DATE(year, month, day)Trong đó:
- Year: Số năm (lưu ý quy tắc năm của Excel: 0-1899, 1900-9999)
- Month: Số tháng (1-12)
- Day: Số ngày (1-31, tự động điều chỉnh theo tháng)
III. Cách Sử Dụng Hàm DATE Trong Excel Qua Các Ví Dụ
1. Thay Đổi Định Dạng Ngày Tháng
Trước khi bắt đầu, hãy đảm bảo định dạng ô chứa kết quả là “Date” để Excel hiển thị kết quả chính xác.
Bước 1: Chọn ô cần thay đổi định dạng.
Bước 2: Vào tab “Home”, trong nhóm “Number”, chọn định dạng “Date”.
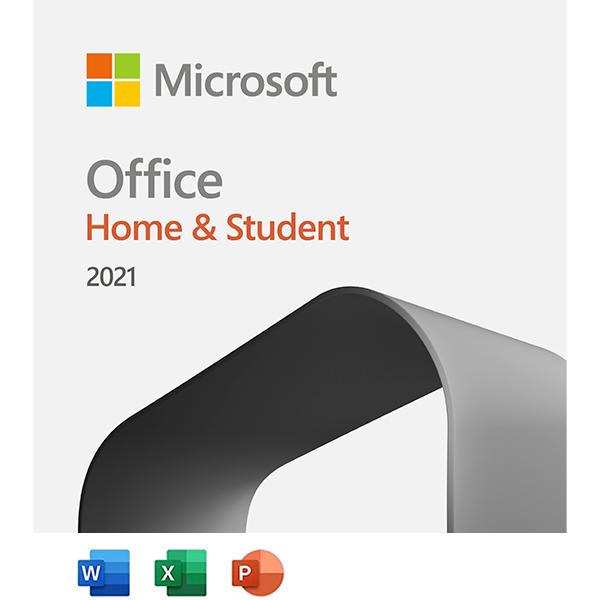 Thay đổi định dạng ngày tháng
Thay đổi định dạng ngày tháng
2. Cộng Trừ Ngày Tháng
Ví dụ: Cộng thêm 7 ngày vào ngày 17/03/2021.
Công thức: =DATE(2021,3,17)+7
Kết quả: 24/03/2021
Lưu ý: Thay dấu “+” bằng “-” để trừ ngày.
3. Tính Toán Dựa Trên Ngày Khác
Ví dụ: Tính ngày tháng sau 3 năm, 2 tháng và 17 ngày kể từ ngày 15/03/2021.
Công thức: =DATE(YEAR(A1)+3,MONTH(A1)+2,DAY(A1)+17)
Giải thích:
YEAR(A1): Lấy năm từ ô A1 (2021).MONTH(A1): Lấy tháng từ ô A1 (3).DAY(A1): Lấy ngày từ ô A1 (15).
Kết quả: 01/06/2024
4. Chuyển Đổi Chuỗi Văn Bản Thành Ngày
Ví dụ: Chuyển chuỗi “20210315” thành ngày 15/03/2021.
Công thức: =DATE(LEFT(A1,4),MID(A1,5,2),RIGHT(A1,2))
Giải thích:
LEFT(A1,4): Lấy 4 ký tự đầu tiên (2021).MID(A1,5,2): Lấy 2 ký tự từ vị trí thứ 5 (03).RIGHT(A1,2): Lấy 2 ký tự cuối cùng (15).
5. Tăng Giảm Ngày Theo Số Ngày Nhất Định
Ví dụ: Tăng ngày trong ô A1 lên 10 ngày.
Công thức: =A1+10
Lưu ý: Thay 10 bằng số ngày bạn muốn tăng/giảm.
6. Sử Dụng Hàm DATE Trong Định Dạng Có Điều Kiện
Bạn có thể kết hợp hàm DATE với Conditional Formatting để làm nổi bật các ô ngày tháng theo điều kiện.
Ví dụ: Tô màu các ô ngày trong tháng 3.
Bước 1: Chọn vùng dữ liệu chứa ngày tháng.
Bước 2: Vào tab “Home”, chọn “Conditional Formatting” -> “New Rule”.
Bước 3: Chọn “Use a formula to determine which cells to format”.
Bước 4: Nhập công thức =MONTH(A1)=3 (A1 là ô đầu tiên trong vùng chọn).
Bước 5: Chọn định dạng tô màu theo ý muốn.
IV. Các Lỗi Thường Gặp Khi Sử Dụng Hàm DATE
- #NAME?: Nhập sai tên hàm hoặc tham chiếu ô.
- #VALUE!: Nhập giá trị không hợp lệ cho năm, tháng, ngày.
Hãy kiểm tra kỹ công thức và dữ liệu để khắc phục lỗi.
Kết Luận
Bài viết đã cung cấp cho bạn cái nhìn chi tiết về cách sử dụng hàm DATE trong Excel. Từ việc tạo ngày tháng cơ bản đến các ứng dụng nâng cao, hàm DATE sẽ là trợ thủ đắc lực giúp bạn xử lý dữ liệu ngày tháng một cách hiệu quả. Hãy luyện tập thường xuyên để thành thạo hàm DATE và nâng cao kỹ năng Excel của bạn.