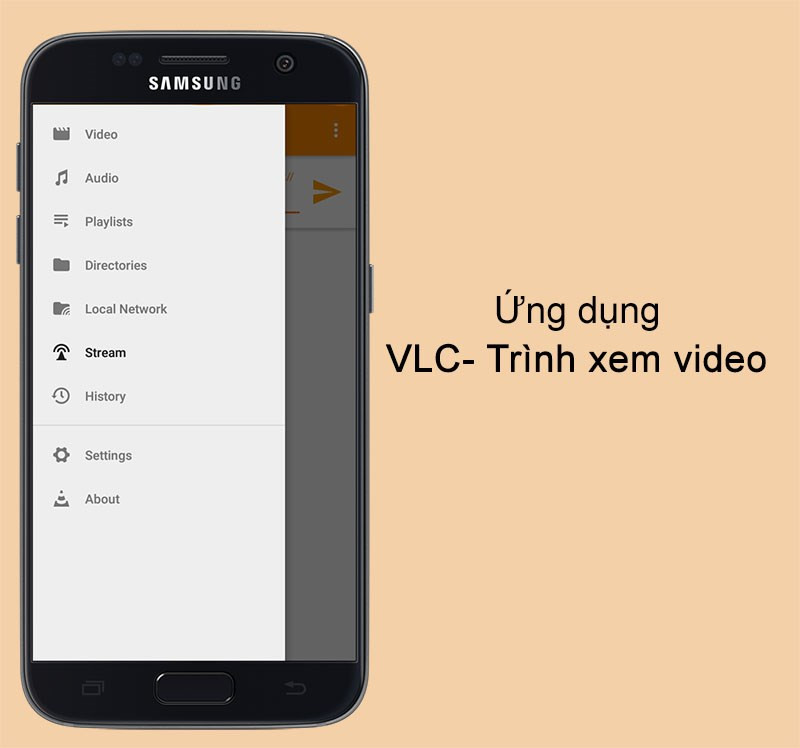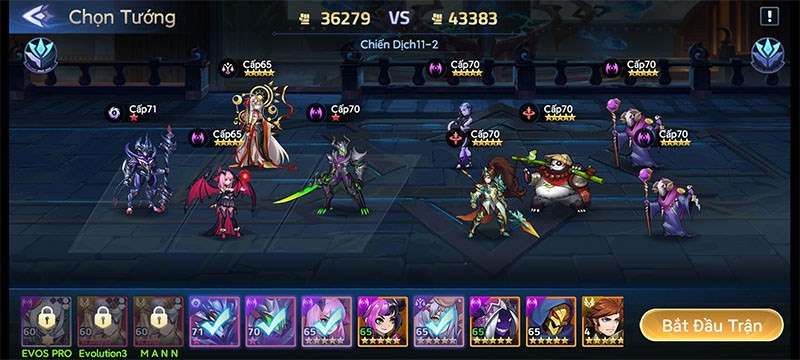Thủ Thuật Đổi Bàn Phím Điện Thoại Android và iPhone Dễ Dàng
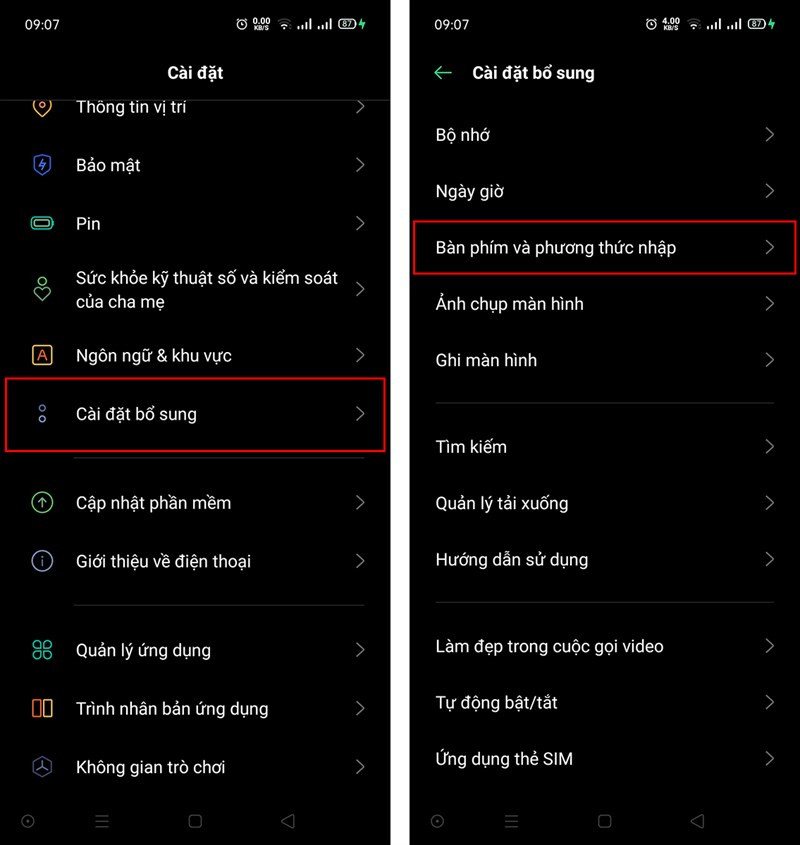
Bàn phím mặc định trên điện thoại không làm bạn hài lòng? Bạn muốn trải nghiệm gõ phím mượt mà và thú vị hơn? Đừng lo, bài viết này sẽ hướng dẫn bạn cách thay đổi bàn phím mặc định trên cả Android và iPhone một cách nhanh chóng và đơn giản. Cùng trangtingame.com khám phá ngay nhé!
Bạn đang tìm kiếm một bàn phím mới cho dế yêu của mình? Việc thay đổi bàn phím không chỉ giúp bạn gõ nhanh hơn mà còn thể hiện cá tính riêng. Hãy cùng tìm hiểu cách thay đổi bàn phím trên điện thoại Android và iPhone nhé!
Thay Đổi Bàn Phím Trên Điện Thoại Android
Hướng dẫn này được thực hiện trên điện thoại OPPO, nhưng bạn hoàn toàn có thể áp dụng cho các dòng điện thoại Android khác như Samsung, Xiaomi, Vivo, Huawei… Các bước thực hiện về cơ bản là tương tự.
1. Cài Đặt Bàn Phím Mặc Định Trên Android
Sau khi tải bàn phím mới từ CH Play, bạn cần kích hoạt và cài đặt nó làm bàn phím mặc định. Dưới đây là cách thực hiện thủ công:
Bước 1: Vào Cài đặt (Settings) > Cài đặt bổ sung (Additional settings) > Bàn phím và phương thức nhập (Keyboard & input method). Vị trí của mục này có thể khác nhau tùy theo hãng điện thoại.
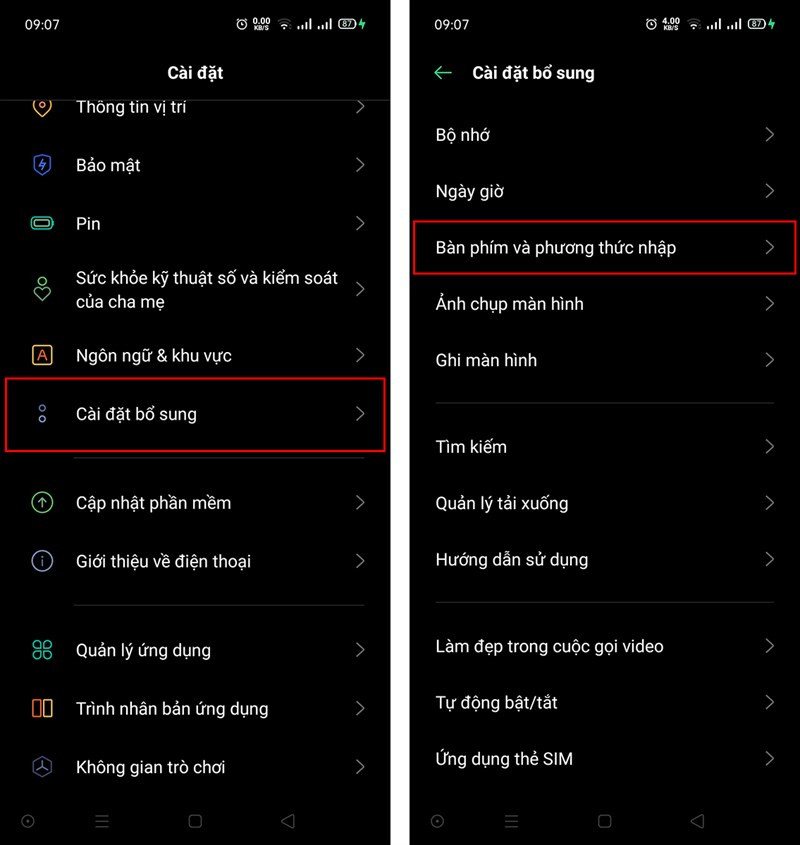 Vào cài đặt > Đến bàn phím và phương thức nhậpAlt: Hướng dẫn truy cập cài đặt bàn phím trên điện thoại Android
Vào cài đặt > Đến bàn phím và phương thức nhậpAlt: Hướng dẫn truy cập cài đặt bàn phím trên điện thoại Android
Bước 2: Chọn Quản lý bàn phím (Manage keyboards). Tại đây, bạn sẽ thấy danh sách các bàn phím đã cài đặt. Bật/tắt bàn phím theo nhu cầu bằng cách gạt công tắc.
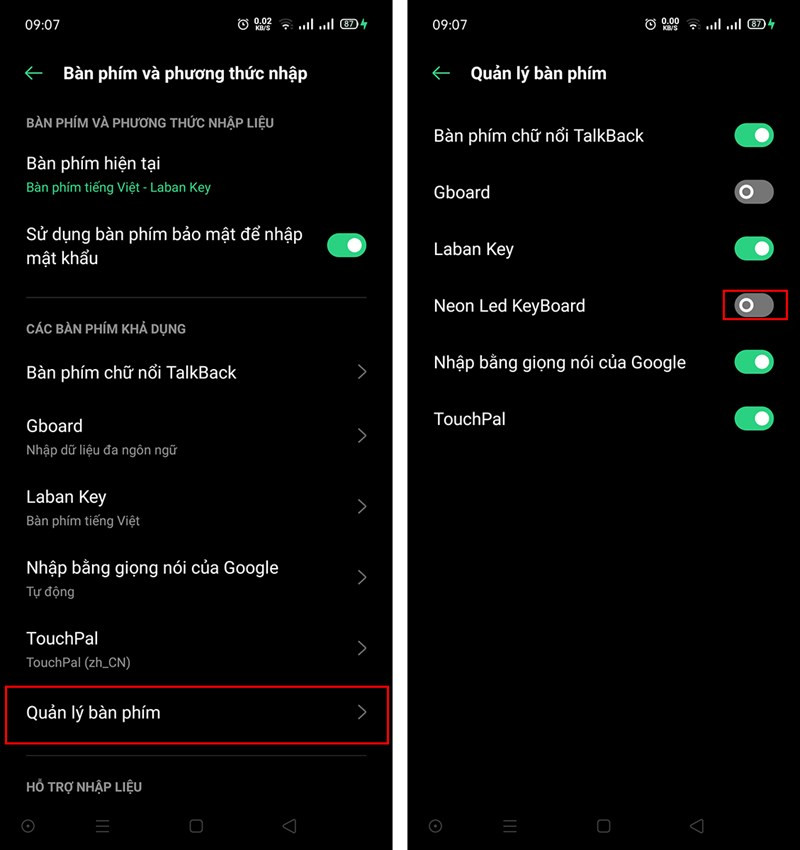 Kích hoạt bật/tắt bàn phím bạn muốn sử dụngAlt: Bật/tắt bàn phím trên Android
Kích hoạt bật/tắt bàn phím bạn muốn sử dụngAlt: Bật/tắt bàn phím trên Android
2. Chuyển Đổi Nhanh Bàn Phím Trên Android
Muốn chuyển đổi giữa các bàn phím đã cài đặt? Thật đơn giản!
Bước 1: Khi bàn phím đang hiển thị, nhấn vào biểu tượng bàn phím ở dưới thanh điều hướng.
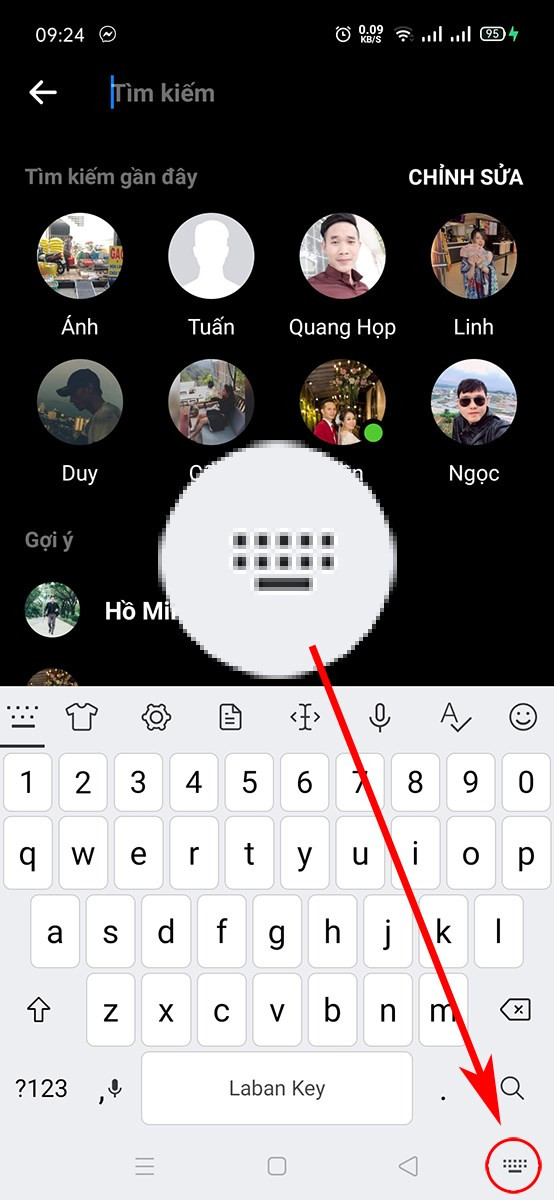 Nhấn vào biểu tượng bàn phímAlt: Biểu tượng chuyển đổi bàn phím trên Android
Nhấn vào biểu tượng bàn phímAlt: Biểu tượng chuyển đổi bàn phím trên Android
Bước 2: Chọn bàn phím bạn muốn sử dụng từ danh sách. Lưu ý: Chỉ những bàn phím đã được kích hoạt trong cài đặt mới xuất hiện tại đây.
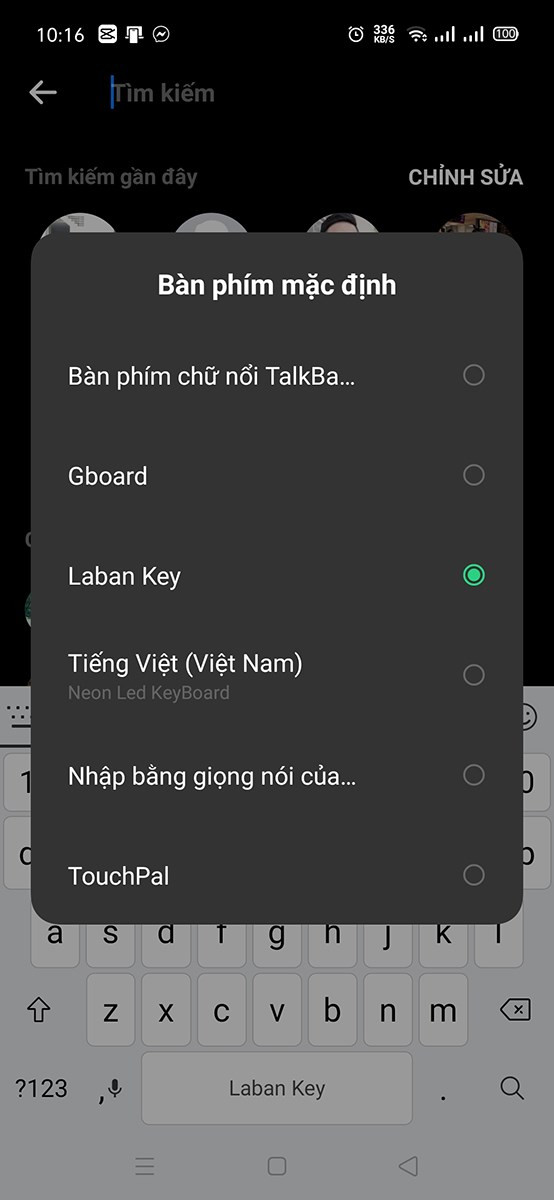 Nhấn chọn bàn phím muốn sử dụngAlt: Lựa chọn bàn phím trên Android
Nhấn chọn bàn phím muốn sử dụngAlt: Lựa chọn bàn phím trên Android
Thay Đổi Bàn Phím Trên Điện Thoại iPhone
Hướng dẫn này được thực hiện trên iPhone 15, nhưng bạn có thể áp dụng tương tự cho các dòng iPhone khác như iPhone 16, iPhone 14,…
1. Cài Đặt Bàn Phím Mặc Định Trên iPhone
Sau khi tải bàn phím từ App Store, bạn cần kích hoạt nó. Các bước thêm bàn phím mới như sau:
Bước 1: Vào Cài đặt (Settings) > Cài đặt chung (General) > Bàn phím (Keyboard).
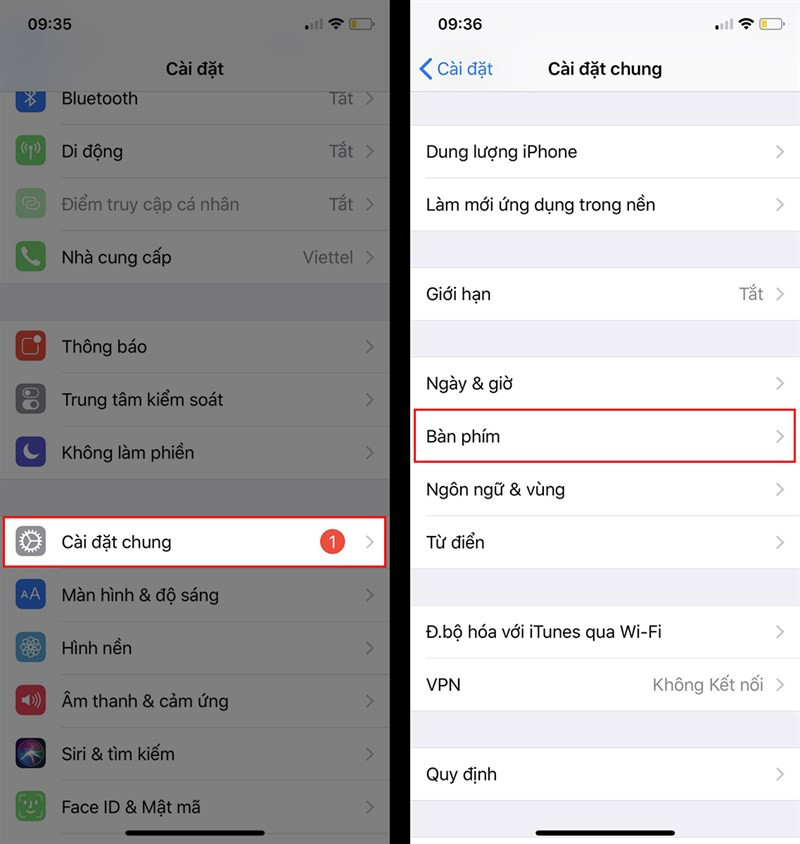 Vào cài đặt đến mục bàn phímAlt: Truy cập cài đặt bàn phím trên iPhone
Vào cài đặt đến mục bàn phímAlt: Truy cập cài đặt bàn phím trên iPhone
Bước 2: Nhấn Thêm bàn phím mới (Add New Keyboard). Tại mục Bàn phím bên thứ ba (Third-Party Keyboards), chọn bàn phím bạn muốn thêm.
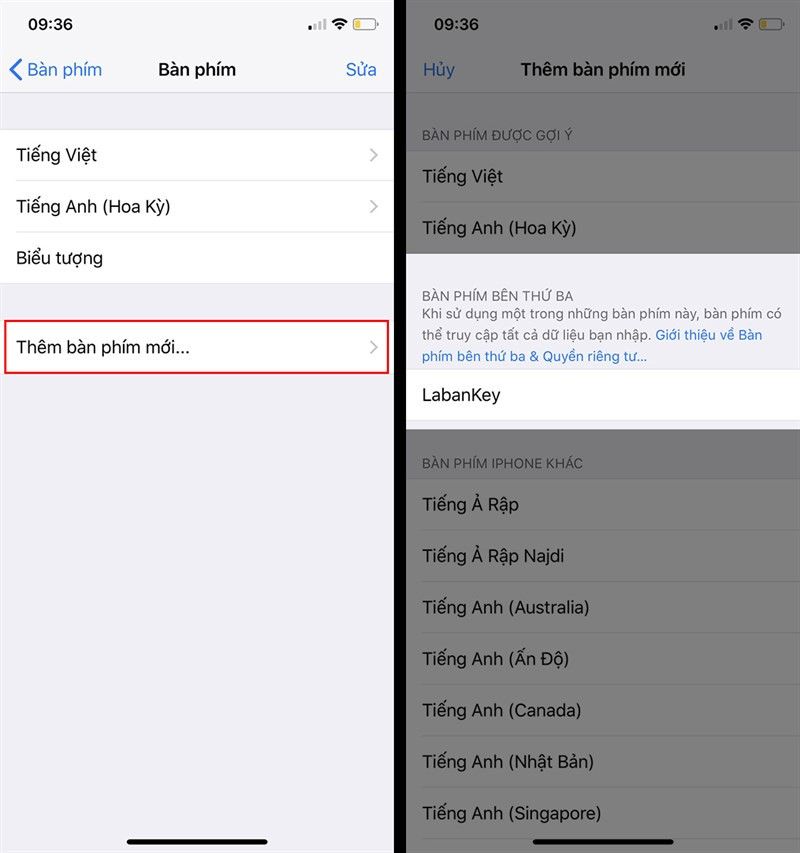 Thêm bàn phím mới vào iPhoneAlt: Thêm bàn phím bên thứ ba trên iPhone
Thêm bàn phím mới vào iPhoneAlt: Thêm bàn phím bên thứ ba trên iPhone
2. Chuyển Đổi Nhanh Bàn Phím Trên iPhone
Bước 1: Nhấn giữ biểu tượng quả địa cầu ở góc trái bàn phím.
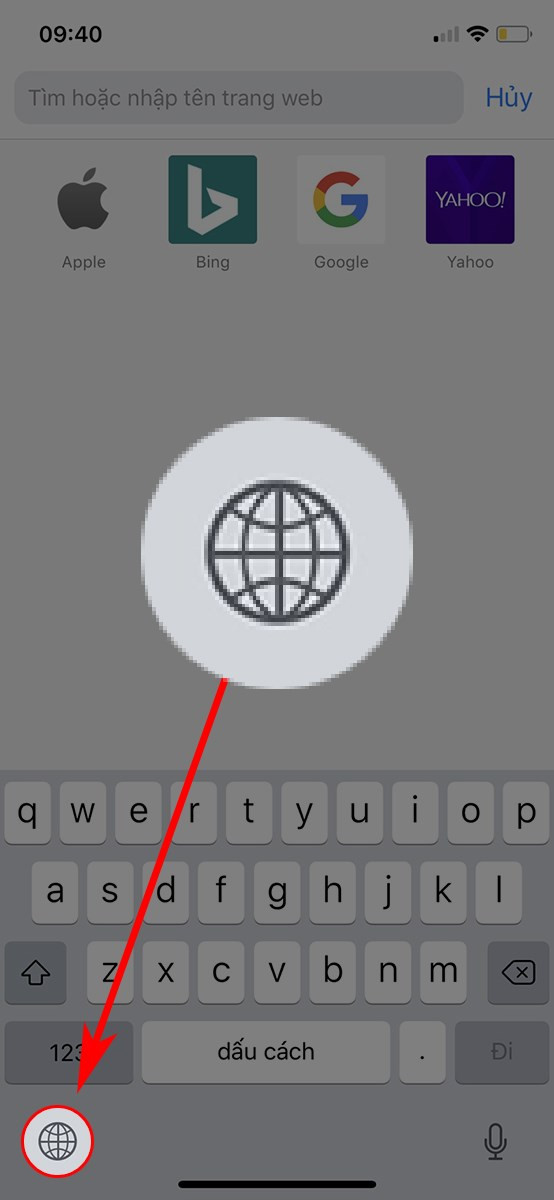 Nhấn giữ biểu tượng quả địa cầuAlt: Biểu tượng chuyển đổi ngôn ngữ và bàn phím trên iPhone
Nhấn giữ biểu tượng quả địa cầuAlt: Biểu tượng chuyển đổi ngôn ngữ và bàn phím trên iPhone
Bước 2: Chọn bàn phím bạn muốn sử dụng từ danh sách.
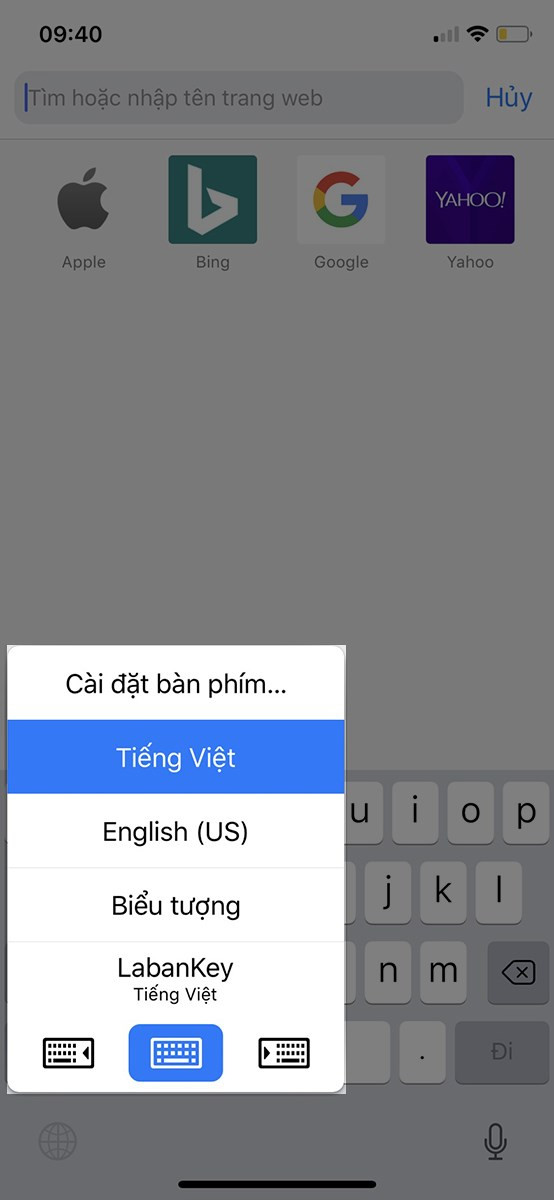 Chọn bàn phím bạn muốn sử dụngAlt: Chọn bàn phím mong muốn trên iPhone
Chọn bàn phím bạn muốn sử dụngAlt: Chọn bàn phím mong muốn trên iPhone
Kết Luận
Trên đây là hướng dẫn chi tiết cách thay đổi và chuyển đổi nhanh giữa các bàn phím trên điện thoại Android và iPhone. Hy vọng bài viết này hữu ích với bạn. Hãy để lại bình luận bên dưới nếu bạn có bất kỳ thắc mắc nào!